总结
想知道 如何在Mac上删除历史记录? 阅读这篇文章,并获得一键式清除Mac上所有浏览,搜索或下载历史记录的方法。
总结
想知道 如何在Mac上删除历史记录? 阅读这篇文章,并获得一键式清除Mac上所有浏览,搜索或下载历史记录的方法。
Mac上的每一个动作都会被记录下来。 当您使用Mac上网,搜索内容或下载电影时,所有浏览,搜索或下载历史记录都将保留在Mac中。 在大多数情况下,将这样的历史记录留在Mac上可能毫无用处,因为它会使Mac变慢,甚至泄漏您的隐私信息。 因此,最好定期清除Mac上的所有历史记录。
然后,如何在Mac上删除历史记录? 继续阅读本文,并获得一键式解决方案以一次删除Mac上的所有浏览/搜索/下载历史记录。

如何在Mac上删除历史记录
在Mac上,可以使用常见的方式直接删除某些历史记录。 但是,如果Mac上装有多个Safari,Chrome或Firefox等网络浏览器,并且需要一次清除浏览/下载/搜索历史记录,则可能会很麻烦。 为此,您可以使用称为 Mac清理.
主要特征:
现在免费下载此程序,并按照以下步骤学习如何在Mac上删除互联网历史记录。
步骤 1在Mac上启动Mac Cleaner
下载Mac Cleaner并启动软件。 Mac Cleaner能够监视Mac的系统状态,并且您可以在界面中查看详细信息。

步骤 2扫描浏览/下载/搜索历史
在左侧面板中选择“垃圾文件”,然后在主窗口中单击“扫描”按钮。 Internet历史记录和缓存包含在“垃圾文件”模式中。

步骤 3查看并删除互联网垃圾
扫描完成后,您可以单击“查看”按钮以查看扫描结果。 要在Mac上删除历史记录,请检查“系统日志”,“应用程序缓存”,“系统缓存”,“用户日志”,然后单击“清除”按钮。

备注:在这里,您还可以使用搜索功能快速删除一个历史项目。 例如,在搜索空白框中键入“ Firefox”,界面将立即为您找到Firefox垃圾文件,包括Firefox历史记录和缓存。

如果只有一个Web浏览器,则在Mac上手动删除历史记录也很容易。 在这里,我们将以Safari和Chrome为例,向您展示如何在Mac上手动删除历史记录。
步骤 1在Mac上打开Safari,点击顶部菜单中的Safari标签。
步骤 2在下拉菜单上,选择“清除历史记录和网站数据”。 将会弹出一个对话框,要求您确认时间范围。 您可以清除上一小时,今天,今天和昨天的历史记录,或所有历史记录。
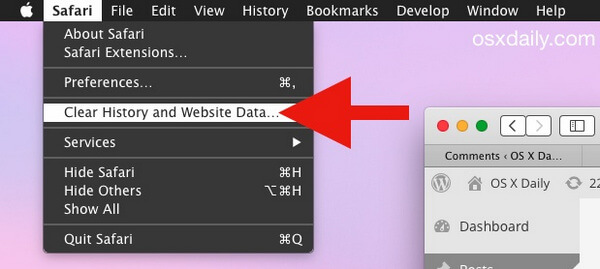
步骤 3点击“清除”按钮以删除Mac上的野生动物园历史记录。
步骤 1在Mac上启动Chrome。 在浏览器窗口的右上角,单击菜单选项。
步骤 2选择“历史记录”,单击“清除浏览数据”。 从下拉菜单中,您可以根据时间的开始选择历史记录。
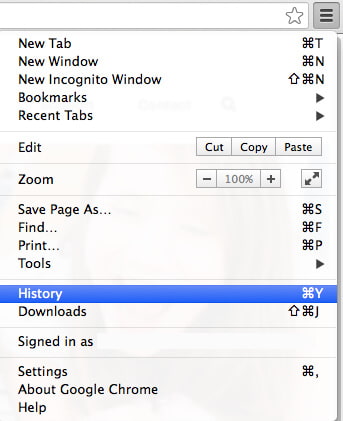
步骤 3选中“清除浏览历史记录”旁边的框。 您还可以根据需要检查“清除下载历史记录”,“清空缓存”,“删除Cookie以及其他站点和插件数据”,“清除已保存的密码”。
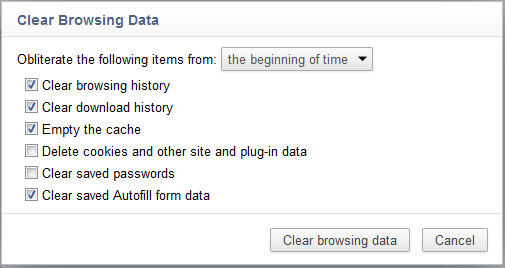
步骤 4点击“清除浏览数据”按钮。 然后所有的Chrome历史记录将在几秒钟内删除。
按照类似的方法,您还可以轻松删除Firefox或Opera历史记录。
在本文中,我们主要向您展示了 如何在Mac上删除历史记录。 您可以选择在Mac上手动删除Safari / Chrome / Firefox / Opera历史记录,也可以选择一键式解决方案。 总之,我们建议免费下载Mac Cleaner并尝试这种方法,您会发现它很容易。