您应该知道,您每天在社交应用上使用的大多数表情符号实际上都是动画GIF。 如今,越来越多的人喜欢制作GIF来集成动画或表达情感。 你是其中之一吗?
事实上,创建和裁剪一个 GIF,只要你有好的 视频到GIF转换器 or GIF录音机。 幸运的是,互联网上提供了大量的动画GIF创建工具,可以帮助您 将视频裁剪为GIF.
问题是,您应该选择哪个视频到GIF转换器? 在本文中,我们想告诉您3种有效的方法 将视频转换/裁剪为GIF 或直接将屏幕记录为GIF动画文件。 当您要制作自己的GIF时,可以选择其中的一种以完成工作。
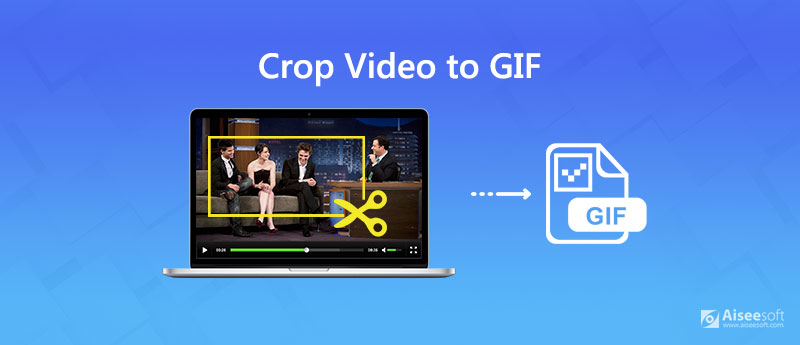
如果您有一些视频片段,并且想要将它们转换并裁剪为GIF文件,则可以依靠流行的视频到GIF转换器, 视频转换大师. 它专门用于处理各种视频和音频转换。 更重要的是,它带有一些基本的编辑功能,包括裁剪、剪辑、旋转、3D、效果、增强等。 它提供了一种简单的方法来裁剪视频并将其保存为动画 GIF 文件。

资料下载
100% 安全。无广告。
100% 安全。无广告。
步骤 1 在计算机上免费下载,安装和运行此视频到GIF转换器。 进入主界面后,可以单击 添加文件(s)导入要转换的视频并将其裁剪为GIF。

该具有裁剪功能的视频到GIF转换器具有批处理转换功能,可让您一次将一个或多个视频剪辑转换为GIF。
步骤 2 点击 编辑 图标,然后选择 旋转和裁剪 弹出窗口中的“标签”。 您可以自由调整裁剪区域。 您也可以在以下位置快速选择合适的尺寸 长宽比,例如16:9、4:3、1:1和9:16。

步骤 3 裁剪视频后,可以单击视频右侧的格式图标,然后选择 GIF 作为预设列表的输出格式。 现在,您可以单击右下角的“转换”按钮将视频转换为GIF。
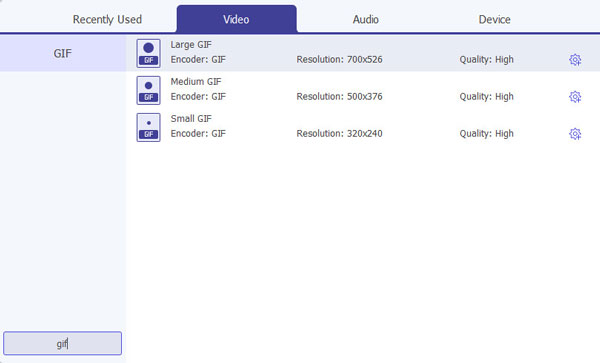
只需点击几下,您就可以轻松裁剪视频剪辑并将其转换为高质量的 GIF。 转换过程中不会有图像质量损失。 您可以免费下载并试一试。
当您使用Google如何将视频裁剪为GIF时,您会发现许多搜索结果都是在线GIF转换工具。 这部分将向您展示一种免费的在线方式,可以将视频裁剪为GIF。
步骤 1 打开浏览器,然后转到 Kapwing作物GIF在线 页面上发布服务提醒。
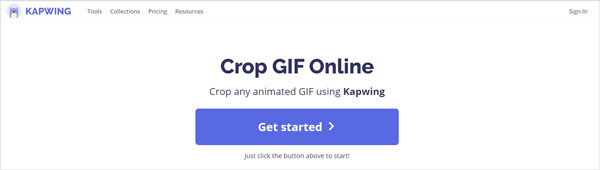
步骤 2 点击 开始使用 按钮,然后单击 点击上传 加载要裁剪的视频。 在此步骤中,您可以根据需要自由裁剪视频剪辑。
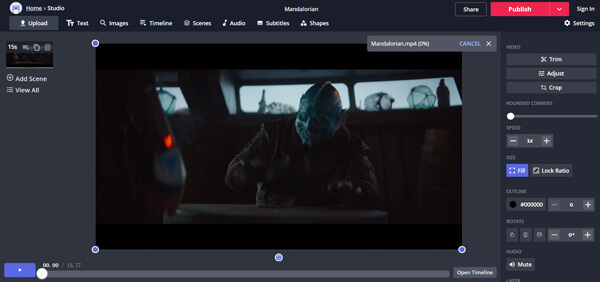
除了裁剪外,您还可以修剪上传的视频并调整效果。 在这里,您应该上传少于7分钟的视频。 与上面推荐的视频到GIF转换器类似,它还使您能够在输出之前预览GIF。
步骤 3 点击 发布 按钮输出GIF文件。 然后点击 下载 下一个窗口中的按钮将裁剪后的GIF保存在您的计算机上。 在这里,您还可以选择通过Google或Facebook分享。
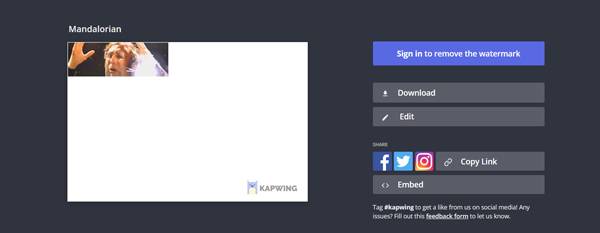
要将计算机屏幕轻松快速地转换为动画GIF, Aiseesoft屏幕录影大师 可能是您最好的选择。 无论您要将屏幕录制为Mac还是Windows PC上的GIF,都可以依靠它。 它是专门设计用于捕获屏幕到GIF或视频的。 通过采用最新的加速技术,它可以为您提供流畅和高质量的GIF记录。
除了计算机屏幕外,它还具有捕获您的面部摄像头和网络摄像头的功能。 这款 MP4 录像机能够录制高达 4K 的高分辨率视频。 更重要的是,它可以从系统音频和麦克风中捕获声音。 除了 MP4,这款 MP4 视频录像机还允许您以另一种流行的视频格式(如 MOV、FLV、AVI、MKV 等)输出捕获的视频。

资料下载
100% 安全。无广告。
100% 安全。无广告。
步骤 1 双击上方的下载按钮以免费安装并在您的计算机上运行此GIF记录器。 选择 视频录像机 选项。
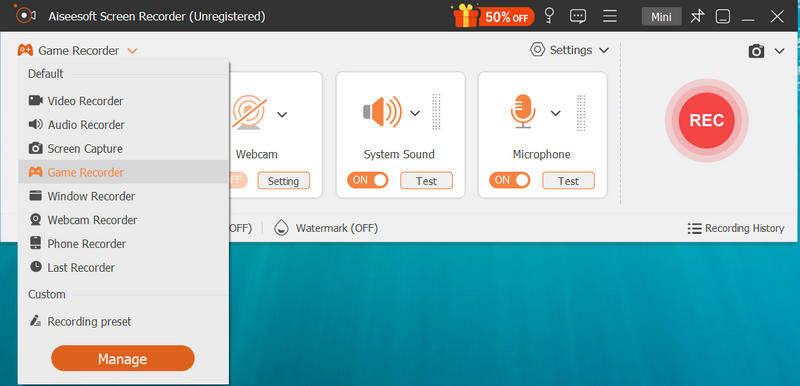
步骤 2 进入录像机主界面时,可以根据需要调整屏幕录像区域。 您可以捕获计算机上发生的任何活动并将其保存为GIF文件。
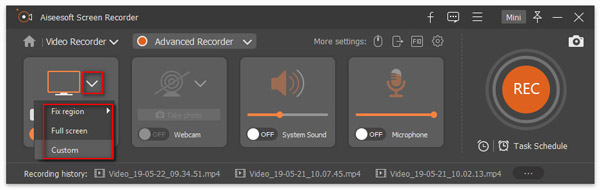
您也可以选择录音源。 考虑到您要将屏幕录制为GIF,因此您可以在此处关闭系统音频和麦克风。
步骤 3 点击 记录设置 图标进入“偏好设置”窗口。 在这里,您可以将输出格式设置为GIF。 之后,您可以点击 REC 按钮开始录制屏幕。 录制后,将引导您到预览窗口,您可以在其中预览和编辑捕获的GIF文件。
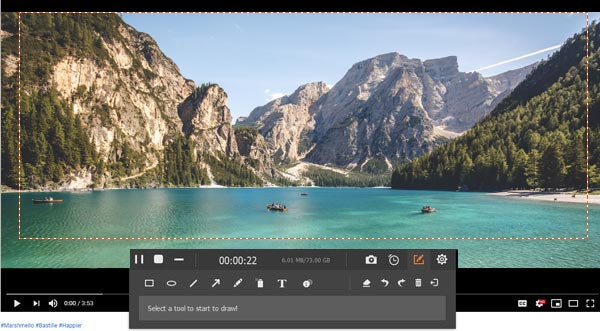
步骤 4 如果对结果满意,可以单击 保存 按钮将GIF文件保存在您的计算机上。 获得更多 屏幕到GIF记录器 点击此处。
问题1.如何在iPhone上剪切GIF?
您不允许在iPhone上直接剪切或编辑GIF文件。 为此,您需要依赖一些GIPHY之类的GIF编辑器应用程序。 您可以转到App Store进行安装,然后在iPhone上剪切GIF文件。
问题2.如何缩短GIF大小?
要缩短GIF大小,您可以选择使用在线GIF编辑器或推荐的GIF文件剪辑GIF文件。 视频转换大师.
问题3. GIF可以有几帧?
GIF中每秒的帧数将确定图像文件中渲染的总帧数。 标准GIF每秒运行15到24帧。
要转换或 将视频裁剪为GIF? 阅读本文后,您可以通过3种简单有效的方法将视频转换为GIF文件。 如果您对将视频转换为GIF仍有任何疑问,可以给我们留言。
GIF转换器
1. 10个最佳视频到GIF转换器工具,可将视频自由转换为GIF 2.前6 GIF到视频转换器 3.如何将GIF转换为WebM(在PC或Mac上) 4. 6个最佳GIF到JPG转换器 5.将GIF转换为MOV的最佳方法 6.如何将GIF转换为WMV
Video Converter Ultimate 是一款出色的视频转换器、编辑器和增强器,可以转换、增强和编辑 1000 种格式等的视频和音乐。
100% 安全。无广告。
100% 安全。无广告。