确实,我们的生活充满了无数的时刻和经历,例如生日聚会、旅行探险、家庭聚会以及自发的欢乐时刻。 最棒的是,您可以保存 iPhone 上的所有内容,因为它是我们捕捉这些珍贵时刻的值得信赖的伴侣。 但您有没有想过将所有微小的照片和视频整合在一起创造出一些非凡的东西? 这就是 iPhone 上的记忆视频发挥作用的地方。 会心 如何在 iPhone 上制作记忆视频 这是必不可少的,我们下面有一个教程可以教您如何有效且令人印象深刻地做到这一点。
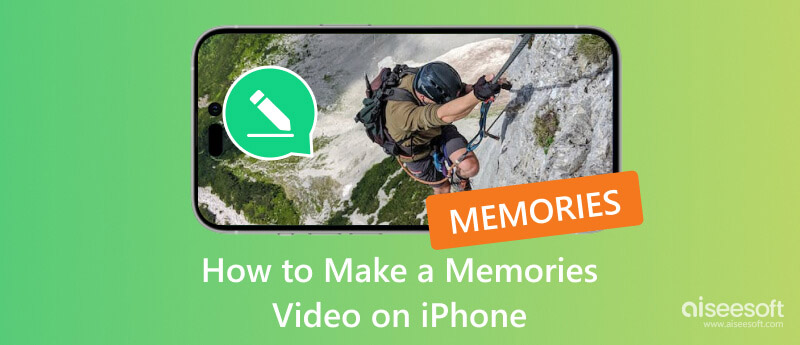
如何在 iPhone 上创建记忆视频? 那么,您可以最大限度地发挥 照片应用程序。 它是您可以通过 iPhone 访问的默认媒体管理器,但不仅如此,您还可以使用它执行您一定会喜欢的各种基本编辑。 因此,如果您想尝试该应用程序并看看其潜力是否符合预期,您可以按照我们在此处提供的后续步骤进行操作。 另外,如果您想将创建的相册变成记忆视频,我们还添加了另一个教程。
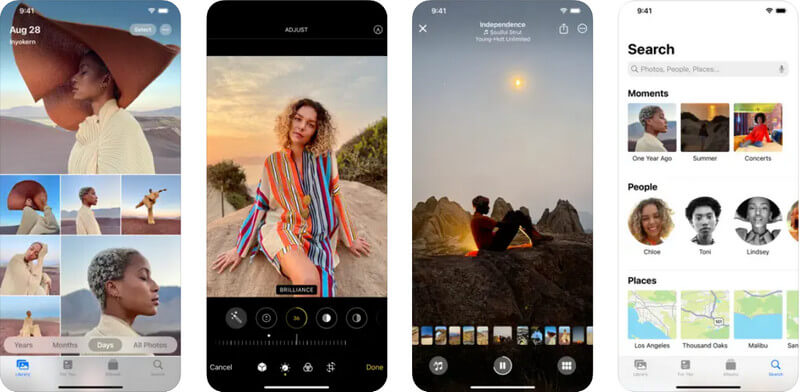
事实上,令人印象深刻的是,您可以学习如何在 iPhone 上制作带有图片和音乐的记忆视频。 但用记忆视频给人们留下深刻印象的更好方法是使用 Aiseesoft视频转换大师。 通过该应用程序,您可以使用其广泛的编辑工具,使您能够更大程度地自定义您的记忆视频。
虽然“照片”应用程序提供的音乐选择有限,但该应用程序允许您使用库中的任何音乐曲目,甚至还提供您可以使用的动画模板。 因此,如果您想了解如何使用此纪念视频制作工具,请按照以下步骤操作,并确保您想要转换为视频内存的所有图像和视频都传输到您的电脑。
100% 安全。无广告。
100% 安全。无广告。
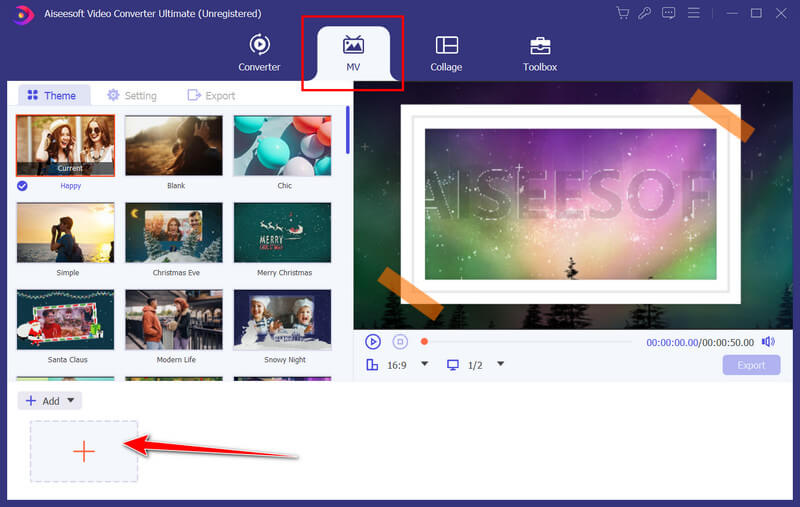
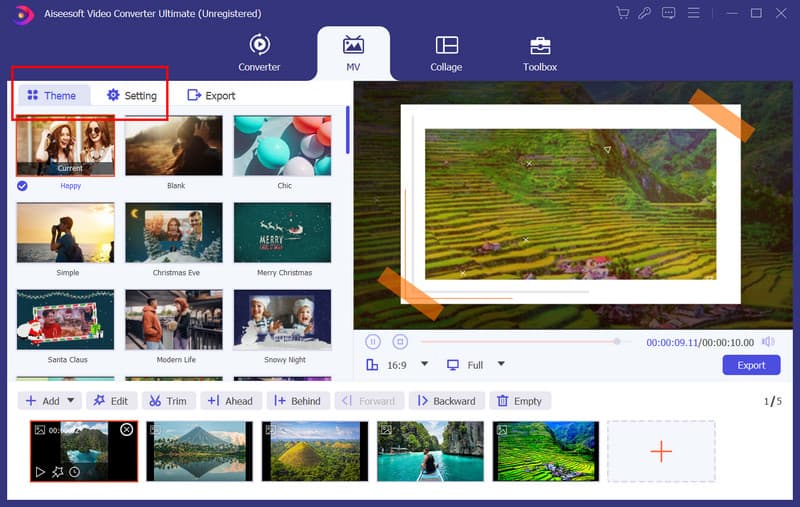
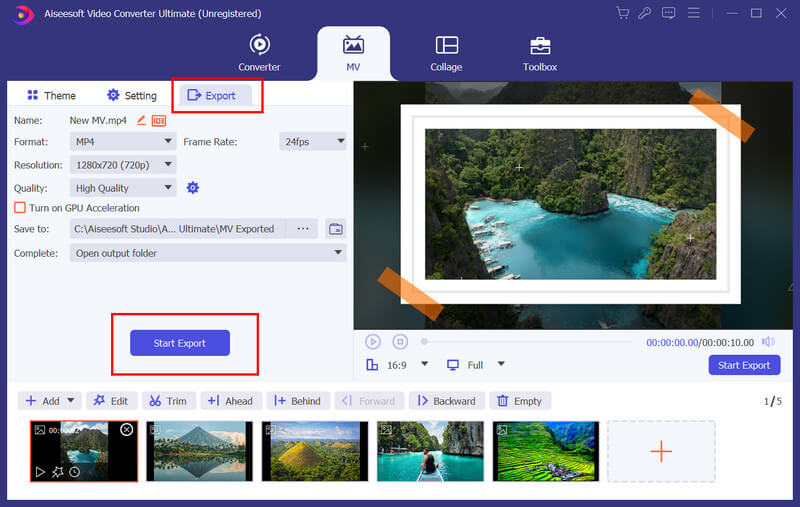
如何在 iPhone 上分享记忆视频?
在iPhone上创建回忆视频后,您必须点击分享按钮; 它就像一个带有向上箭头的正方形。 然后,选择共享视频内存的位置,例如消息或邮件、AirDrop、社交媒体和其他应用程序。
如何将 Apple 回忆保存为视频?
创建Apple记忆后,该文件将自动成为视频。 不过,如果没有,您可以使用 iOS屏幕录像机 记录Apple内存并将其保存为视频输出。 但如果您使用的是 Mac,则可以使用名为 ScreeN Recording 或 Screen Capture 的默认屏幕录像机,这是 QuickTime Player 的一项丰富功能。
记忆视频和幻灯片有什么区别?
记忆视频和幻灯片的主要区别在于格式、风格和预期用途。 记忆视频更加充满活力和情感投入。 它用于创建叙述或捕捉事件的本质。 幻灯片是静态演示文稿,通常用于传达信息或以最小的效果展示一系列图像。 但总体而言,它们几乎相似,您可以 在 iPhone 上共享幻灯片 就像您在 iPhone 上分享记忆视频一样。
如何在 iPhone 上编辑视频内存?
要在 iPhone 上编辑记忆视频,您必须打开“为您推荐”或“相册”上的记忆视频。 现在您已打开它,找到通常位于屏幕右上角的“更多”按钮,然后点击它。 在这里,您可以更改标题、添加和删除内存中的内容以及调整长度。
我必须如何为我的记忆视频获得更高级的编辑选项?
使用第三方应用程序或软件是理想的选择,因为 iPhone 上的默认视频编辑缺乏高级视频编辑。 这就是为什么在这篇文章中,我们添加了 Aiseesoft Video Converter Ultimate 作为比默认版本更好的替代方案,并提供更多选项供您使用。
结论
现在你有了这些 纪念视频制作者,在照片应用程序上使用媒体创建视频内存比以往更容易。 假设您想要处理比默认情况下更密集的视频编辑。 在这种情况下,我们建议您使用 Aiseesoft Video Converter Ultimate 来通过最终输出给您的朋友、家人和每个人留下深刻的印象。

Video Converter Ultimate 是一款出色的视频转换器、编辑器和增强器,可以转换、增强和编辑 1000 种格式等的视频和音乐。
100% 安全。无广告。
100% 安全。无广告。