你喜欢听音乐吗? 那么你应该有一个非常广泛的音乐收藏。 有时你更喜欢听其中的一些而不是整个集合。 此时,您可能需要创建自己的播放列表。 播放列表允许您保存一组要播放的歌曲。 不同的播放列表可以满足您在不同情况下的需求,例如聚会、锻炼或公路旅行。 它很容易创建和编辑。
在这里我们推荐几种方法来帮助你 创建您的 iTunes 播放列表 并根据需要编辑它们。 此外,如果您想将列表导出或导入到其他设备,我们将为您提供最佳传输。 让我们一起探索,享受非凡的音乐之旅!
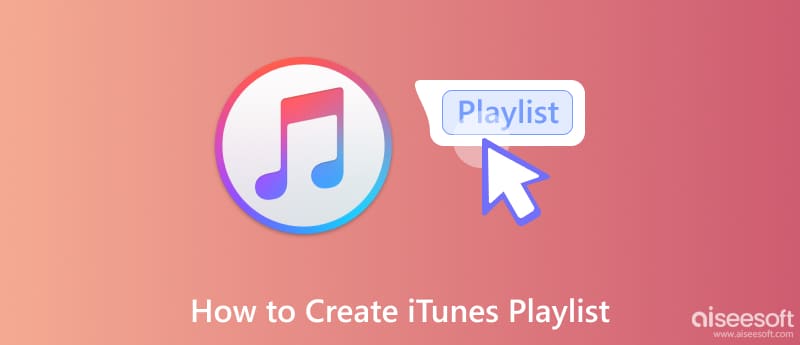
如果想在不同的场合享受不同风格的音乐,就需要将不同风格的音乐归类到不同的歌单中。 让我们从在 iTunes 上创建一个个性化播放列表开始。 您可以添加目标歌曲并根据您的喜好命名它们。
以下是您可以遵循的步骤。
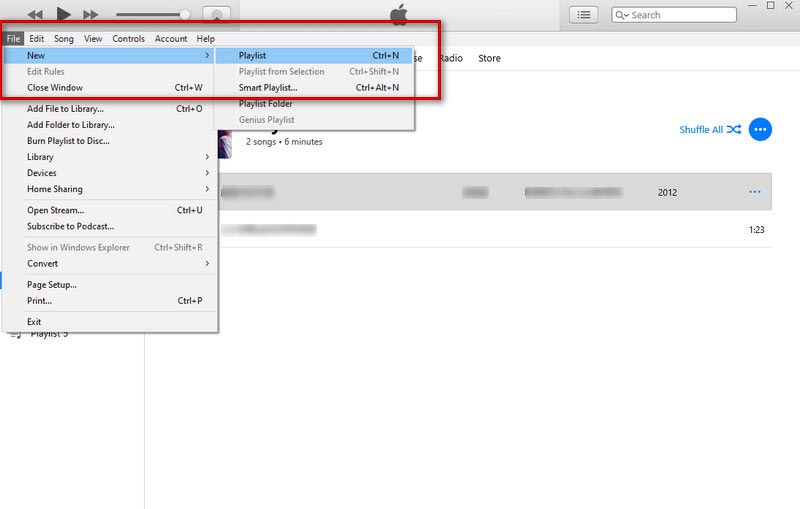
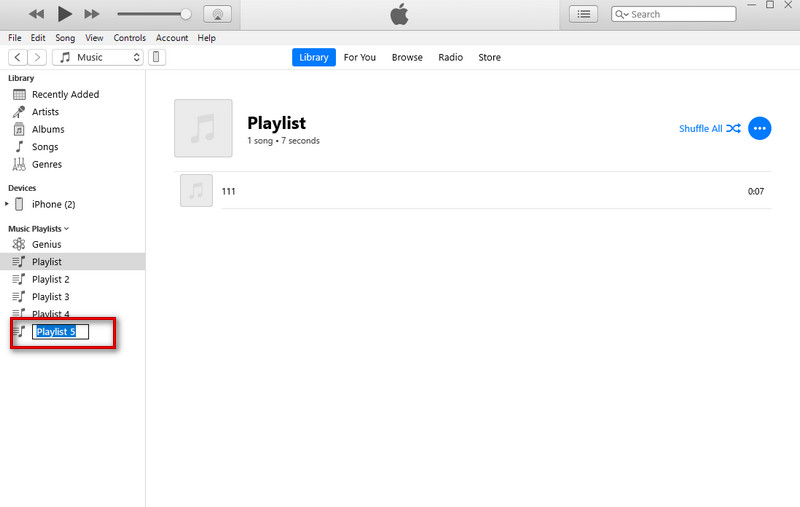
现在你可以添加你想听的歌曲。 您可以在每次进入 iTunes 时双击第一首歌曲来播放歌曲。
有时,当您想要更改音乐播放器或设备时,需要将播放列表从一台计算机导出到另一台设备。 在这里,我们为您提供几种方法和最实用的工具来帮助您在 iTunes 上传输您的播放列表。
播放列表导出和导入功能已在 iTunes 库中应用。 通过 iTunes 导出播放列表是最简单的方法。
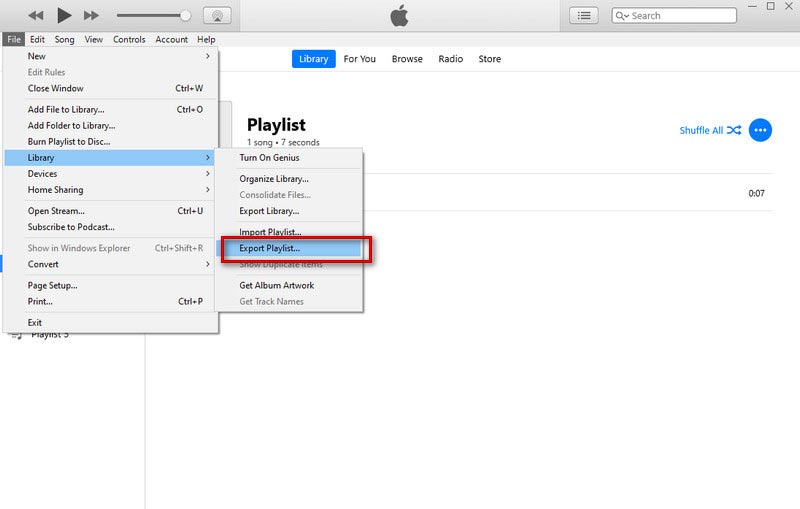
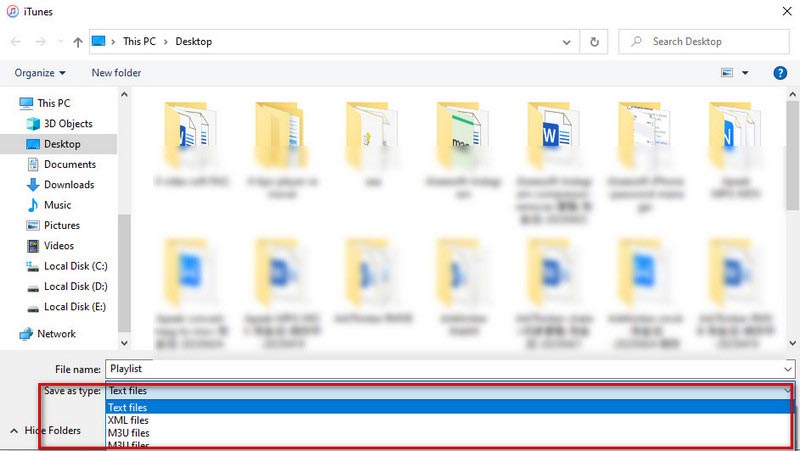
运用 Aiseesoft FoneTrans 是导出 iTunes 播放列表的最有效方式。 FoneTrans 可帮助您顺利传输 iPhone、iPad、iPod Touch 和 iTunes 数据而不会丢失数据。 它使您能够查看 iTunes 库中的歌曲列表并选择要导出的歌曲。 使用 FoneTrans,您只需单击一下即可在您的设备和 iTunes 中导出您的个人歌曲列表。 我们提供简洁的界面和详细的说明。
100% 安全。无广告。
100% 安全。无广告。
下面是使用步骤。
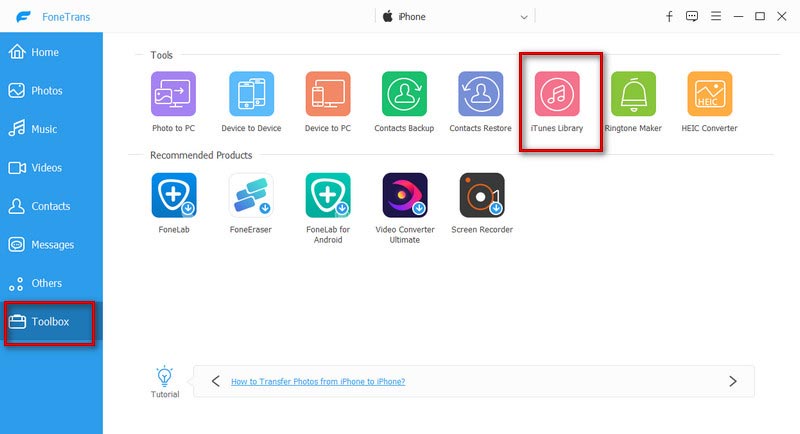
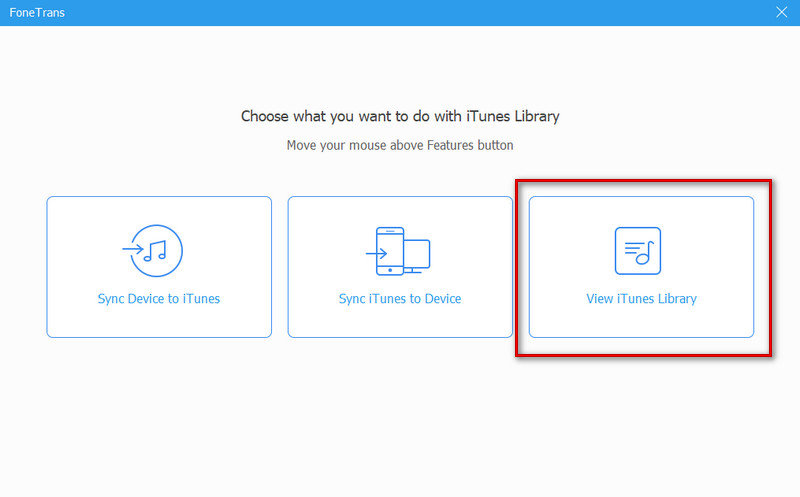
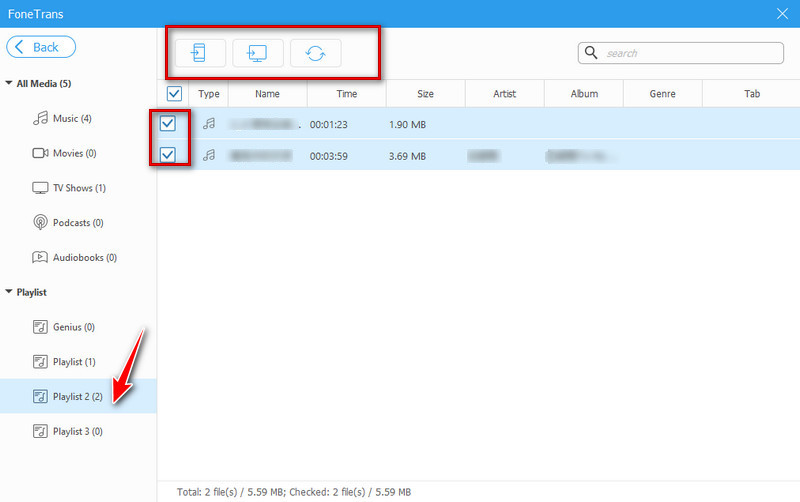
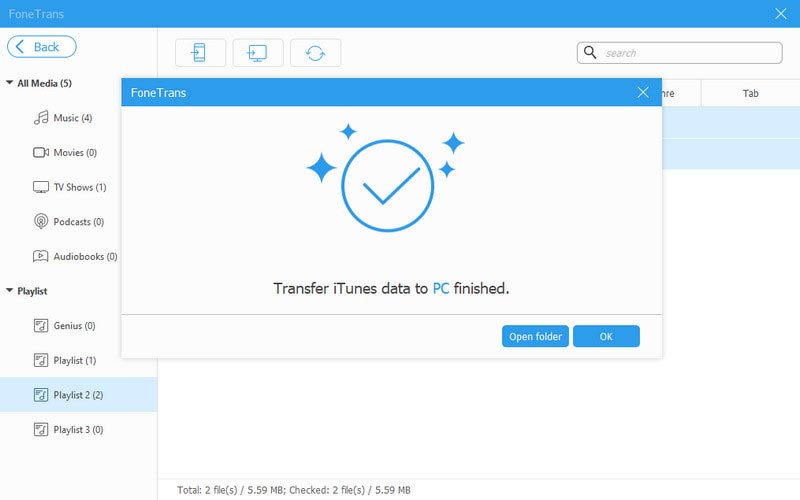
现在,您可以打开目标文件夹来查看您的歌曲。
创建播放列表后,您可能想要添加新歌曲并重新排序您的歌曲或从 iTunes 中删除您的播放列表。 我们提供了一些方法来帮助您编辑播放列表。 继续阅读并尝试修改您的 iTunes 播放列表。
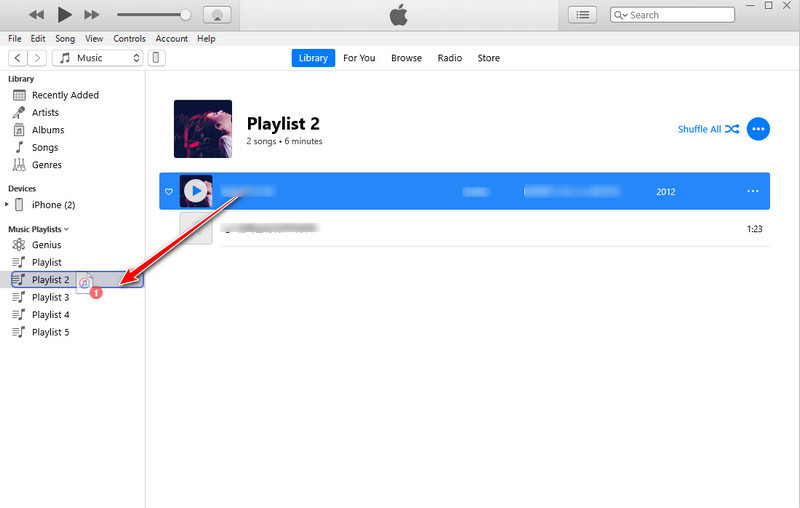
此外,您可以单击三个点按钮来添加歌曲。
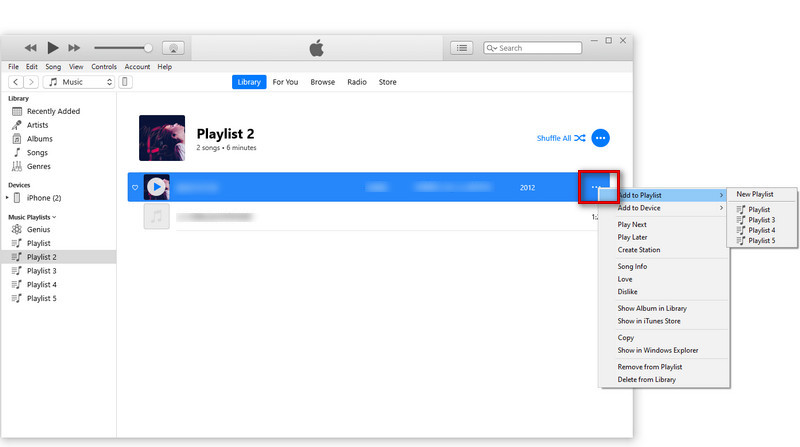
重复此过程以将更多歌曲添加到您的列表中。
完成添加目标歌曲后,单击播放列表以查看其中的所有歌曲。 歌曲数量将显示在屏幕顶部。
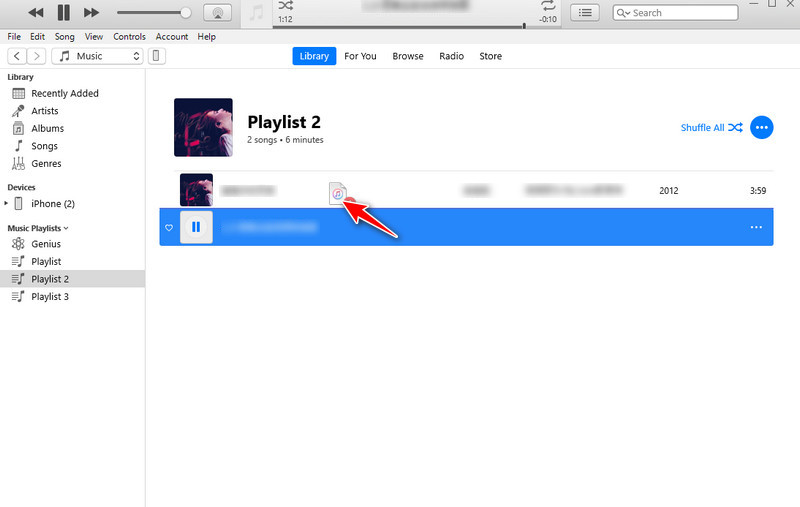
您有两种方法可以从 iTunes 中删除歌曲或整个播放列表。
方式1。 选择播放列表直到它突出显示,然后按 删除 键盘上的按钮。
方式2。 右键单击播放列表并选择 从库中删除 在新窗口中。
这样,您就删除了播放列表。 歌曲仍然保存。
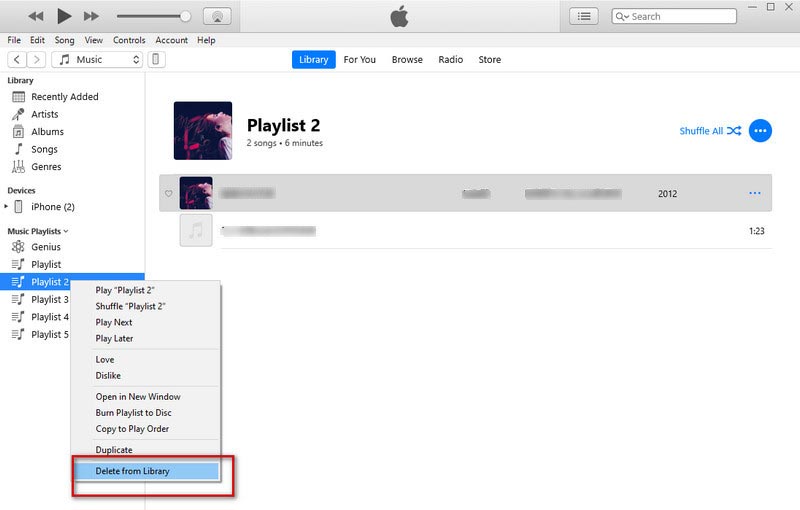
如何将 iTunes 播放列表导入到 Spotify?
打开 iTunes 并选择 编辑 在左上角。 然后来了 优先. 然后你需要点击 高级 在出现的下一个窗口中。 现在你可能会发现 与其他应用程序共享iTunes Library XML。 点击 OK 并退出。 您可能需要将 iTunes 播放列表转换为 MP3。 你可以找到 创建MP3版本 在 iTunes 中。 之后,打开 Spotify,点击 本人简介 图标并转到 个人设置。 选择 编辑 然后 优先. 滚动到 本地文件 并打开它。 最后,选择您保存的 iTunes 播放列表,并添加来源。
如何解决 iTunes 播放列表消失的问题?
首先,您可以打开 iTunes Music 文件夹并找到名为 iTunes Music Library.xml 和 iTunes资料库. 然后打开你的iTunes,选择 文件, 接着 自学资料库。 点击 导入播放列表 在新窗口中,选择 iTunes Music Library.xml 你发现了。
谁可以看到我的 iTunes 播放列表?
您的关注者可以看到您的 iTunes 播放列表。 如果要共享,可以在创建播放列表或编辑现有播放列表时关闭此选项。
结论
如果您想避免在浩瀚的音乐海洋中费力地寻找您现在想听的歌曲,那么您需要创建一个歌曲列表。 在这里,我们指导您 在 iTunes 上创建您的播放列表. 如果您想将此歌单应用到其他音乐播放平台,我们推荐有用的工具来帮助您导出歌单。 现在您可以享受您的个性化音乐之旅。

Video Converter Ultimate 是一款出色的视频转换器、编辑器和增强器,可以转换、增强和编辑 1000 种格式等的视频和音乐。
100% 安全。无广告。
100% 安全。无广告。