在许多情况下,您需要将视频转换为音频。 有时您可能希望将视频转换为 MP3 在便携式iOS / Android设备上更好地播放。 在这篇文章中,我们将向您展示如何从视频中提取歌曲或情节。 如果您只是想知道如何将视频转换为音频,可以在这里找到最佳答案。

如果您不想在计算机上安装任何视频到音频转换器工具,在本文的第一部分,我们将向您展示如何在线将视频转换为MP3。
步骤 1 导航到 在线视频转换器网站.
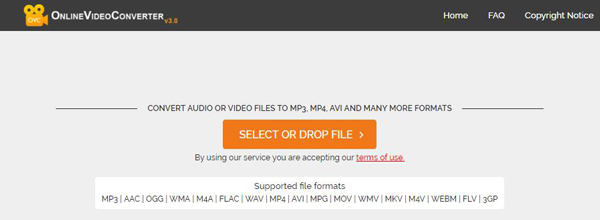
步骤 2 单击“选择或删除文件”按钮,从弹出窗口中选择要转换的视频文件。 请耐心等待一些时间将您的视频文件上传到此在线视频到音频转换器。
步骤 3 选择目标视频格式为“ MP3”。
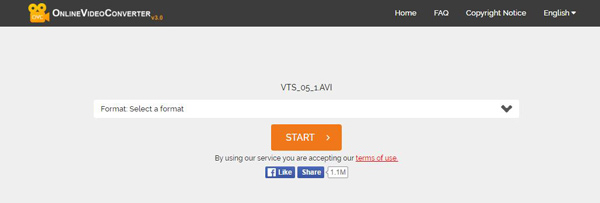
步骤 4 单击“开始”按钮开始从视频到MP3的转换。
步骤 5 单击“下载”按钮,将转换后的音频保存到PC / Mac。
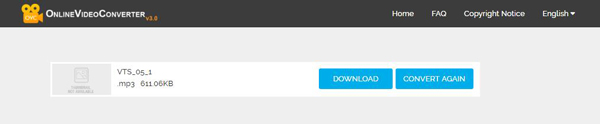
使用第一个在线视频到音频转换器,您可以将视频文件更改为MP3音频。 但是整个过程将花费您很长时间。 如果您不想在上传或转换过程中浪费时间,可以向专业人士求助。 视频转换大师。 即使是免费版本,它仍然可以帮助您轻松地将视频转换为MP3。 您可以免费下载并将其安装在计算机上。
步骤 1 推出Video Converter Ultimate

在计算机上下载,安装和运行此功能强大的视频到音频转换软件。
步骤 2 添加视频文件

单击顶部列表中的“添加文件”按钮,然后从弹出窗口导入视频。 选项卡“打开”将其添加到视频到音频转换器。
步骤 3 选择输出格式
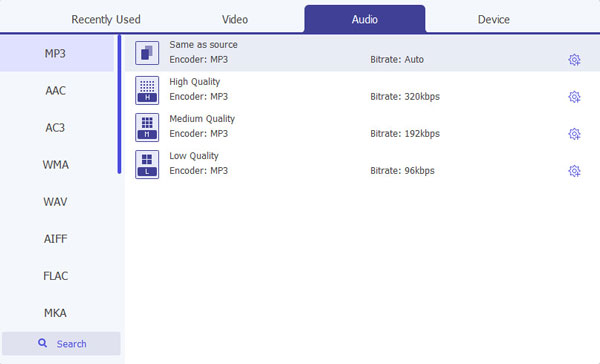
标签“配置文件”,然后从下拉列表中选择MP3作为输出格式。 您可以单击“浏览”以选择转换后的音频的目标文件文件夹。
步骤 4 将视频转换为音频
单击“转换”按钮将视频转换为MP3文件。 在执行此操作之前,此功能强大的软件还使您能够 编辑视频 并自定义各种输出设置。

在短短几秒钟内,原始视频将转换为MP3音频。 这个专业的视频到音频转换器高度支持任何流行的视频/音频格式,因此您可以方便地将视频转换成具有高输出质量的音频。
在前两部分,我们向您展示如何从电影中提取音频文件。 如果要将正确的音轨导入视频,该怎么办? 为此,您也可以依靠推荐 视频转换大师。 您可以按照以下指南将音轨添加到视频。
步骤 1 推出Video Converter Ultimate

下载后,在计算机上安装并打开此功能齐全的音频添加程序。
步骤 2 导入视频文件

单击菜单栏上的“添加文件”以选择视频并将其加载到该程序。
步骤 3 将音轨添加到视频

单击“添加音频”以将音轨添加到电影。 您也可以 为视频添加字幕 通过单击“添加字幕”。
步骤 4 确认操作
从“配置文件”的下拉列表中选择合适的输出视频格式。 然后单击“转换”按钮,以确认将音频添加到视频的操作。
在本文中,我们主要讨论如何通过在线和专业视频到音频转换器将视频转换为MP3。 无论使用哪种方法,您都可以轻松地将视频转换为MP3 / AAC / WAV / FLAC和其他音频格式。 此外,我们向您展示了一种向视频添加音频的简单方法。