JPEG,也称为JPG,是一种长期存在的图片格式。 开发人员制作了这种格式,以便将大型照片压缩为小尺寸并在线共享。 如今,大多数网站本身都支持JPG。 因此,如果有一些未压缩格式的图片或照片,则最好在上传或共享之前将图片转换为JPEG。 老实说,在Windows,Mac,Android,iPhone和在线上有很多JPEG转换器软件。 但是只有少数几个能够产生高质量的JPG结果。 在本文中,我们将与JPEG转换器共享最佳图片,并告诉您如何使用它们轻松获得所需的内容。
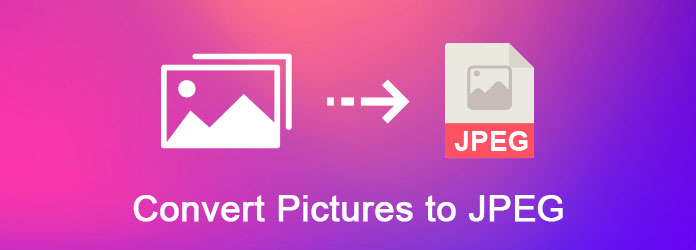
将图片转换为JPEG
优点
1.从硬盘或URL上载最大200MB的图像。
2.兼容多种图片格式,例如BMP,PNG,GIF,TIFF,PSD等。
3.调整图片的宽度和高度。
4.定制质量并生成较小的JPG。
5.免费将图片转换为JPG。
缺点
1.此图片到JPG转换器不能一次处理多张图片。
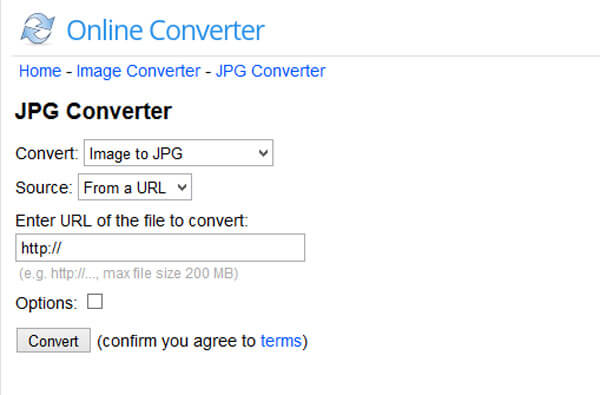
优点
1.从计算机导入图像并将其转换为JPG。
2.单击以将图片转换为jpeg。
3.支持常用的图像格式。
4.简洁的界面使图像转换更加简单。
缺点
1.此图片到JPEG转换器缺少自定义选项。
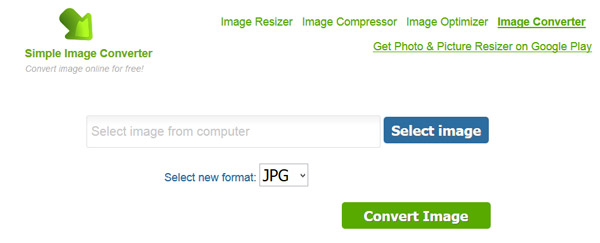
优点
1.从计算机,URL或云服务添加图片。
2.批量将最大100MB的多张图片转换为JPG。
3.轻松保存JPG和数十种图片格式。
4.显示输出大小。
5.将结果发送到Google云端硬盘或Dropbox。
缺点
1.没有可更改的参数。
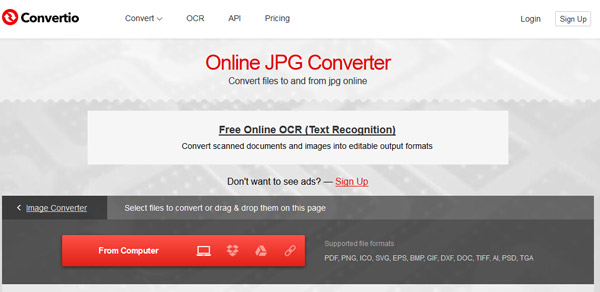
平台:iOS和Android
优点
1.在相册中查看带有信息的图像。
2.缩放图像尺寸,然后再将图片转换为JPEG。
3.将图片转换为JPG或JPG为其他图像格式。
4.支持50多种输入和输出格式。
5.将结果作为附件发送到您的电子邮件中。
缺点
1.这张图片到JPEG转换器的应用程序收集您的移动数据。
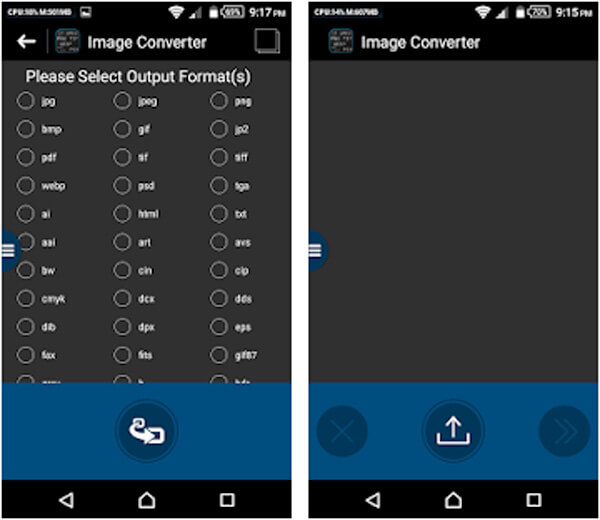
平台:Android
优点
1.从图库或文件选择器中选择图片。
2.在将图片转换为JPEG之前,请调整图像的宽度和高度。
3.重置图片质量和纵横比。
4.将PNG,BMP,TIFF和其他格式保存为JPG或反向。
5.支持批量转换
缺点
1.此图片到JPG转换器很大,并且占用大量存储空间。
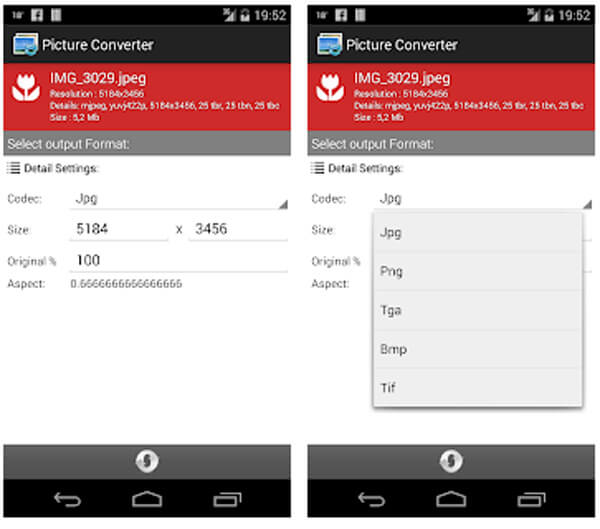
平台:iOS
优点
1.将图片转换为JPEG或PNG。
2.在“相机胶卷”或“照片”应用程序中自动识别图像。
3.支持JPG,PNG,GIF,BMP,TIFF,TGA和HEIF作为输入格式。
4.适用于各种iOS版本,包括iOS 11.1。
5.免费的。
缺点
1.此图片到JPEG转换器无法调整大小或更改其他参数。
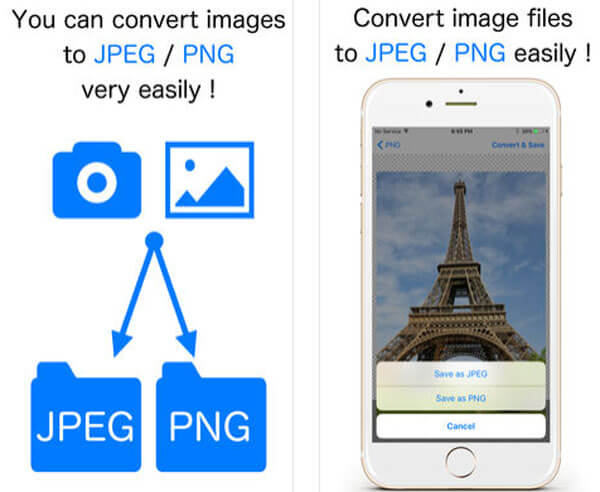
如果要在Windows和Mac上将图片转换为JPEG,则内置的图片编辑器软件“画图和预览”可以满足您的需求。
步骤 1 在Windows Paint中打开要转换为JPG格式的图片。 如果“画图”是查看图片的默认程序,请双击它。 如果没有,您可以右键单击图片,选择“打开方式”和“绘画”。
步骤 2 接下来,您可以根据需要编辑图片,例如删除不需要的部分或调整其大小。 只需将图片转换为JPEG,即可直接跳至下一步。
步骤 3 单击并展开“文件”菜单,转到“另存为”,然后选择“ JPEG”作为输出格式。 在“另存为”对话框中,键入新名称,然后单击“保存”以从图片中生成JPG文件。
注意:这种方式不会中断原始图片,而是创建一个新的JPEG文件。 而且Paint仅支持一次处理一张图片。
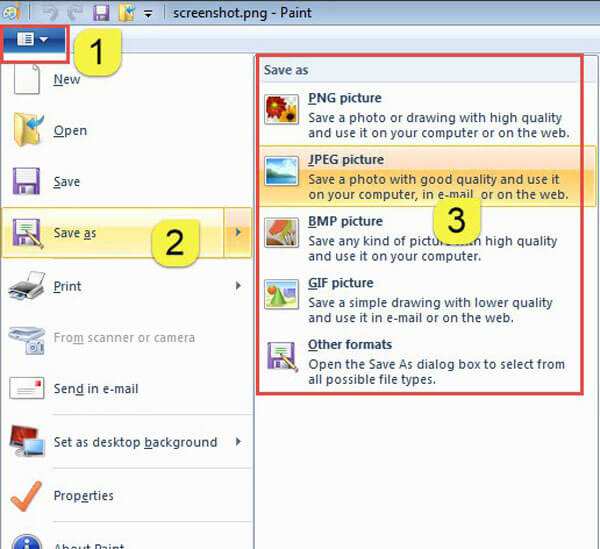
步骤 1 在Mac上启动“预览”实用程序,然后添加图像以将JPEG转换为“预览”。 选择左侧栏中的所有图像,找到顶部功能区,然后转到“文件”>“导出所选图像”以激活导出选项对话框。
步骤 2 选择一个文件夹或创建一个新文件夹以保存JPG结果。 确保从“格式”下拉列表中选择“ JPEG”。
步骤 3 最后,在弹出对话框中单击“选择”按钮,将图片立即转换为JPEG。
注意:这种方式不会中断原始图片,而是创建一个新的JPEG文件。 而且Paint仅支持一次处理一张图片。
注意:在“预览”中批量转换图片时,无法自定义质量和分辨率。 如果仅转换单个图片,请在“文件”菜单中选择“另存为”,然后可以重置图片的参数。 实际上,对于许多文件类型,Mac用户可以更改文件扩展名并自动执行图像格式转换。
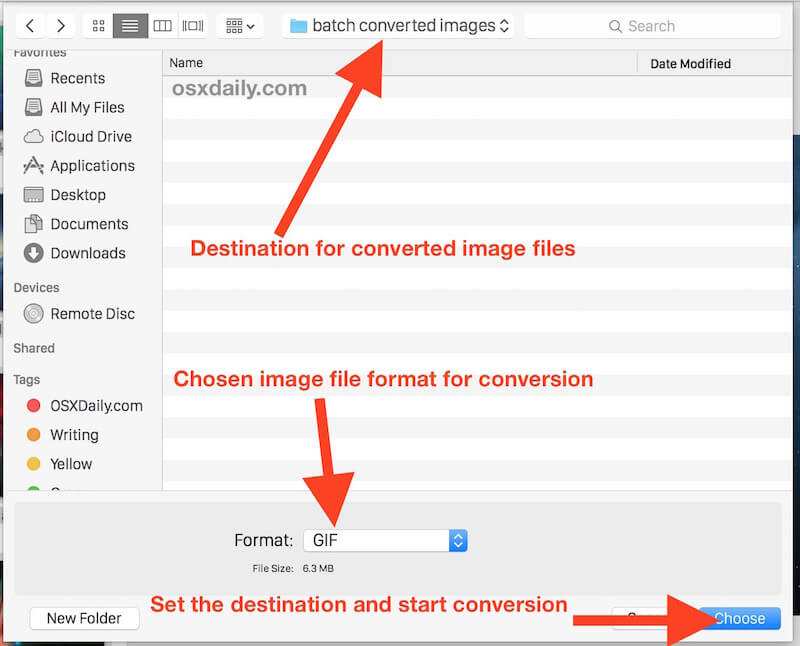
大多数JPG转换器应用程序无法将PDF保存为JPG。 从这一点上,我们建议 Aiseesoft PDF转换大师.
其主要功能包括:
1.将基于图像的PDF转换为JPEG,PNG,GIF,BMP,TIFF和其他图像格式。
2.转换之前,请调整图像大小,颜色和其他参数。
3.批量转换多个PDF文件,一次生成多个图像。
4.或选择PDF的一部分并创建JPG图像。
5.使用OCR技术识别一百多种语言。
6.集成高级算法,转换时保持原始质量。
7。 与Windows 10 / 8 / 8.1 / 7 / XP和Mac OS兼容。
简而言之,如果您想从PDF文件中提取图像而不损害质量或将整个PDF文件转换为图片,PDF Converter Ultimate是理想的选择。
在本教程中,我们讨论了如何在Windows,Mac,iPhone和Android上将图片转换为JPEG。 首先,在线JPEG转换器是可移植的方式,可以与其他格式的图片一起生成JPEG文件。 如果要将手机上的图片转换为JPEG,则上面共享的应用程序很简单。 对于Windows和Mac用户,“画图和预览”使您无需安装任何东西即可获取JPEG图像。 最后,我们还共享了一个PDF到JPEG转换器,可帮助您从PDF文件创建JPEG图片。 现在,您可以选择自己喜欢的方式并按照我们的指南进行操作,以获取所需的内容。