在不同的论坛上,有许多关于将MP4视频转换为MPEG的问题。 有些人在使用某些免费的MP4转换器Mac时遇到困难,而其他人则不知道如何转换 MP4文件 在Mac上转换为MPEG。 这是您可以看到的一些常见示例。
“我正在尝试在Mac上将MP4转换为MPEG。但是我不知道该怎么做。任何建议都是值得的。”
“有人知道一种易于使用的工具将MP4免费转换为MPEG2 Mac吗?”
“我看不到使用iMovie或QuickTime Pro在Mac上将MP4转换为MPEG的任何可能的方法。有人可以帮助我吗?”

在Mac上将MP4转换为MPEG
如果您是这些人群的成员,则可以阅读以下段落以寻求简单但有用的解决方案。 现在,让我们看一下如何在Mac OS X上将MP4转换为MPEG的详细过程。
有些人可能会认为MP4和MPEG是同一件事。 实际上,MP4是MPEG(运动图像专家组)开发的文件扩展名之一。 MP4文件扩展名是MPEG-4 Part 14的缩写,它使用H.264或MPEG-4编码数据并保留 AAC格式 或AC3音频。 此外,MP4已成为大多数在线网站和离线便携式设备接受的最流行的视频格式。
对于MPEG-1和MPEG-2,它们是有损视频和音频压缩的标准配置。 更具体地说,MPEG-1被广泛用于DVD中,而MPEG-2是DVD,便携式摄像机,DVB等所接受的默认格式。 此外,相关的文件扩展名是.mpeg或 。MPG。 因此,如果要将视频输出到这些数字设备,则需要在Mac OS X上将MP4转换为MPEG。
对于没有太多MP4视频需要转换的人们,使用在线MP4到MPEG视频转换器是一个不错的选择。
步骤 1 搜索Zamzar并找到其MP4到MPG转换器页面。
步骤 2 单击“选择文件”以导入MP4视频。
步骤 3 从“将文件转换为”列表中选择“ MP4”。
步骤 4 输入您的电子邮件地址以接收转换后的MPEG文件。
步骤 5 选择“转换”以开始在Mac上在线将MP4转换为MPEG。
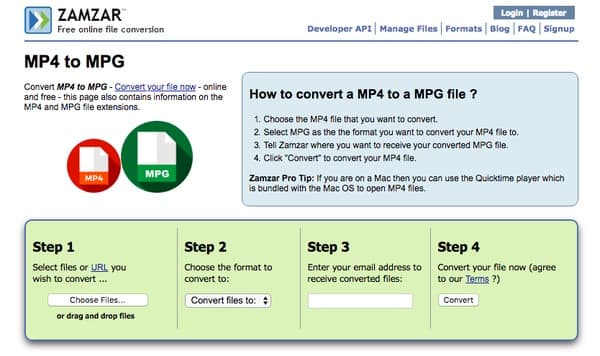
步骤 1 在您的Web浏览器上浏览Convertio。
步骤 2 从计算机、URL(直接将视频下载到 MP4)、Dropbox 或 Google Drive 上传您的 MP4 文件。
步骤 3 将MPEG设置为输出视频格式。
步骤 4 单击“转换”可在Mac上免费将MP4视频转换为MPEG。
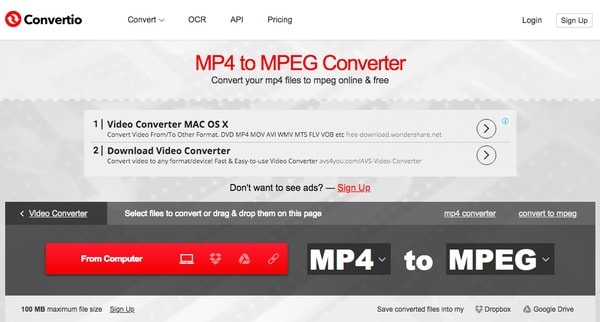
这也是Mac上可以使用的两个MP4到MPEG转换器免费软件。 而且两个开源程序都可以免费下载。
步骤 1 在Mac计算机上启动FFmpeg。
步骤 2 选择左上角的“打开”以添加MP4视频。
步骤 3 转到“视频”部分,然后从“视频编解码器”列表中选择“ MPEG”。
步骤 4 使用“比特率计算器”和“视频参数”进行管理。
步骤 5 单击“编码”可在Mac上免费将MP4转换为MPEG。
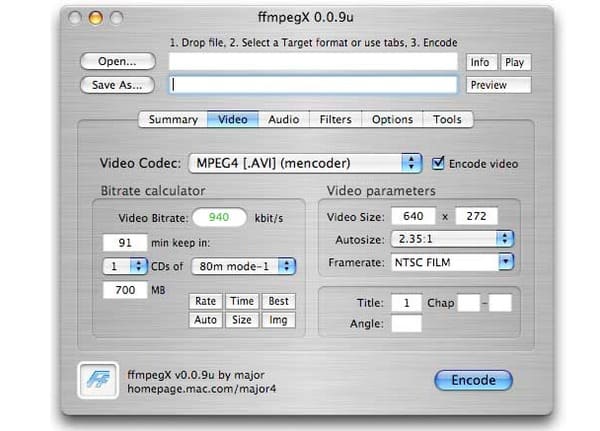
步骤 1 运行 Freemake视频转换器 Mac PC上的程序。
步骤 2 单击“视频”选项,然后添加MP4视频。
步骤 3 从“编辑”下拉菜单中选择所需的编辑工具。
步骤 4 从底部的那些可用选项中选择“ to MPEG”。
步骤 5 单击“转换”可在Mac上免费将MP4转换为MPEG
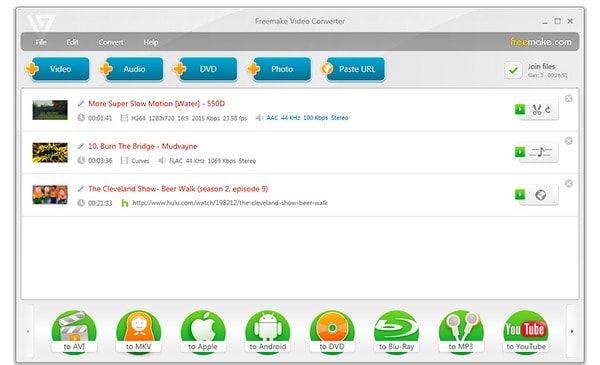
即使您可以使用上述工具免费将MP4转换为MPEG,也总是存在这些或那些限制,例如Wi-Fi速度等。 幸运的是,您可以运行Aiseesoft Mac版视频转换大师 摆脱这些缺点。 而且,您可以在Mac上将MP4批量转换为MPEG,以快速的转换速度和轻松的高质量输出。
步骤 1 启动Mac Video Converter Ultimate
免费下载并在Mac OS X上安装Mac Video Converter Ultimate。启动此功能强大的MP4到MPEG视频转换器。 然后单击“添加文件”以导入尽可能多的MP4视频。 好了,您也可以直接将MP4视频拖放到主界面。
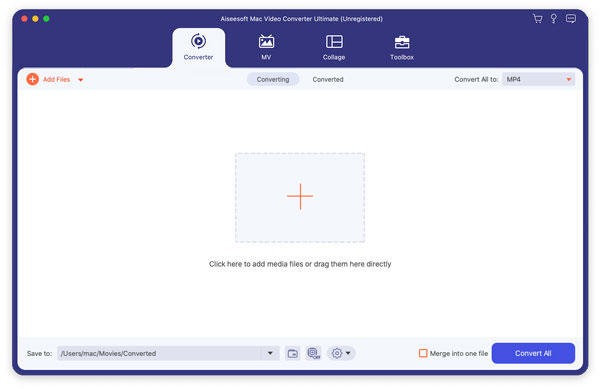
步骤 2 将MPEG设置为输出格式
在MP4视频转换器的底部找到“配置文件”。 从“个人资料”下拉菜单中选择“常规视频”。 然后选择“ MPEG-1 Video(* .mpg)”或“ MPEG-2 Video(* .mpg)”以设置输出格式。
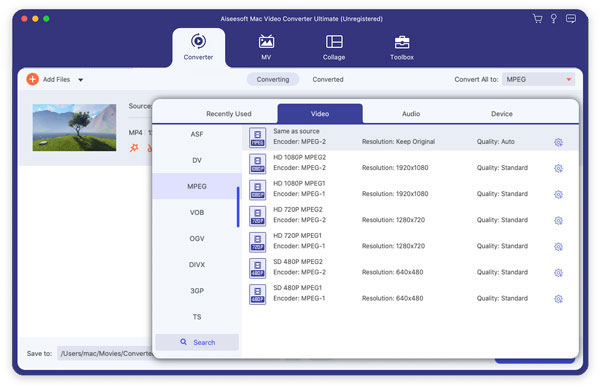
步骤 3 在Mac上以高质量将MP4转换为MPEG
如果要调整配置文件设置,只需单击“设置”选项。 您可以自由更改视频和音频设置。 不要忘记单击“确定”以保存您的更改。
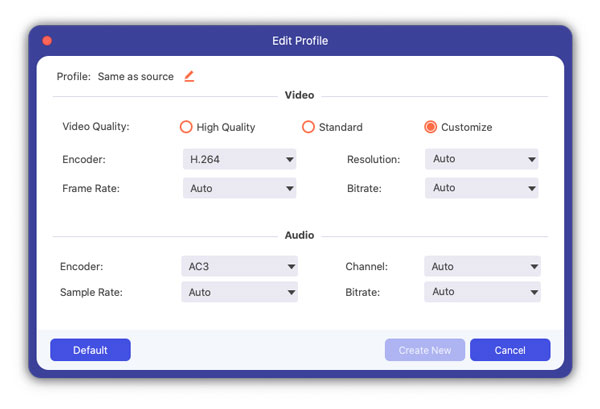
选择“浏览”以设置输出文件夹。 然后单击巨大的“转换”按钮,以开始将Mac上的MP4批量或单个转换为MPEG。
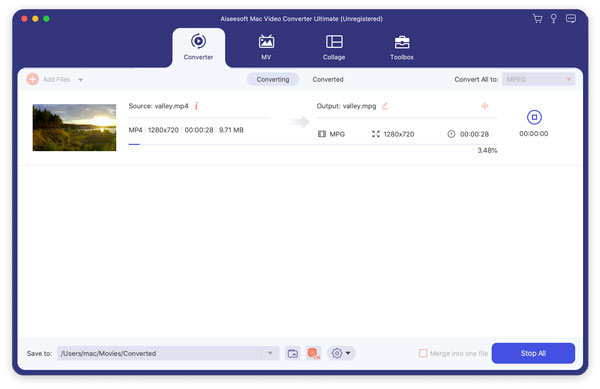
尽管将MP4视频转换为MPEG,您仍可以从Mac Video Converter Ultimate获得许多其他强大的功能。 并且还支持通过预览窗口批量应用某些视频效果。 简而言之,这是Mac上最好的MP4到MPEG Video转换器。 这就是在Mac上将MPEG转换为MPEG的全部内容,如果您有任何问题,请随时与我们联系。