MP4 和 MOV 是两种最广泛使用的视频格式。虽然 MP4 在在线兼容性方面占据主导地位,但 MOV 作为 macOS QuickTime Player 的本机格式,提供了卓越的编辑优势。有时,您可能需要 将MP4转换为MOV 与特定软件或设备的兼容性。本指南深入探讨了将 MP7 转换为 MOV 的 4 种不同方法,以满足在线和离线需求、设备限制和预算限制。
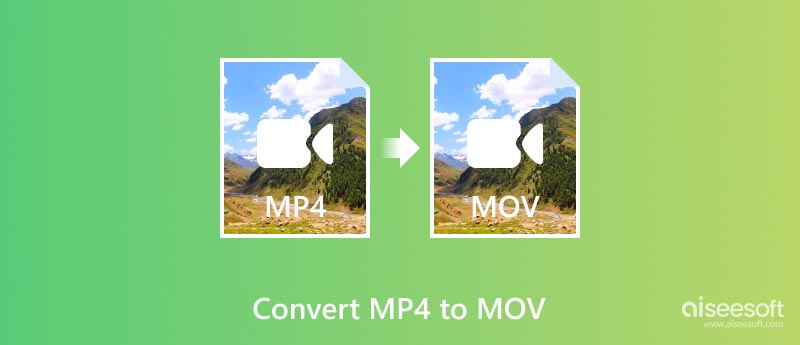
在描述转换方法之前,我们先讨论一下有人可能需要将 MP4 转换为 MOV 的主要原因。
软件兼容性:虽然 MP4 与几乎所有设备和平台广泛兼容,但某些软件,尤其是 Mac 上的 Final Cut Pro 或 iMovie 等专业编辑应用程序,更喜欢 MOV 文件,以获得更流畅的工作流程和最佳性能。 MOV 文件还可以在 QuickTime 生态系统中更轻松地编辑和操作。
设备兼容性:某些较旧的设备在轻松播放 MOV 文件时可能无法识别 MP4 格式。
更好的视频质量:虽然两种格式都使用压缩,但 MOV 往往会提供稍好的视频和音频质量,特别是对于编辑目的,因为它在编辑和重新渲染期间遭受的生成损失较小。
较小的文件大小:根据所使用的编解码器,对于相同的视频质量,MOV 文件有时可能比 MP4 文件小。
具体功能:MOV 文件可以处理 Alpha 通道以实现透明效果,而 MP4 通常无法处理,这使得它们成为具有图形叠加或动画的项目的更好选择。 MOV 还支持在文件中存储字幕和元数据方面具有更大的灵活性,从而简化组织和分发。
Aiseesoft视频转换大师 是将 MP4 转换为 MOV 的绝佳选择。它使用先进的视频和音频编解码器来确保高质量的转换,而不会明显丢失细节。它支持 1000 多种视频和音频格式之间的转换,包括各种 MP4 和 MOV 变体。

您可以调整比特率、分辨率、帧速率和其他参数,以精确控制输出文件。此外,这款 MP4 到 MOV 转换器利用硬件加速来加快转换过程,特别是对于大型视频文件。它允许您通过修剪、裁剪、添加效果等来编辑视频。 Aiseesoft 还提供批量转换和其他功能。
100% 安全。无广告。
100% 安全。无广告。



QuickTime Player 是 Mac 用户将 MP4 转换为 MOV 的最简单选项。在应用程序文件夹中找到 QuickTime Player 或使用 Spotlight 搜索快速找到它。
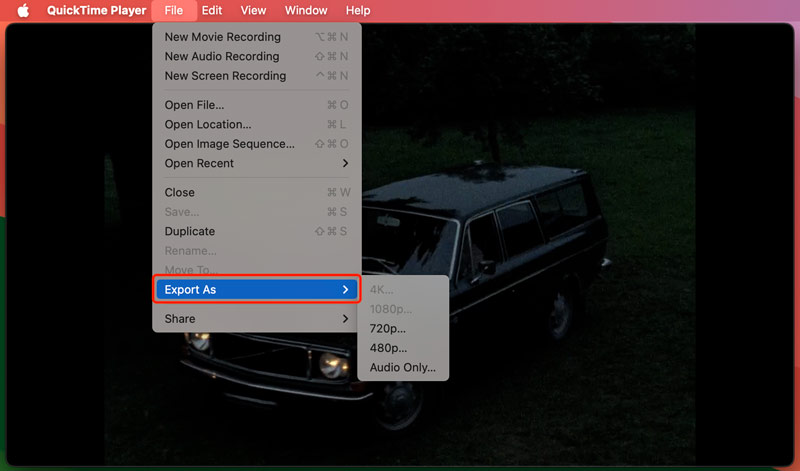
如果您的视频具有透明度,请启用保留透明度复选框。此选项仅适用于使用 HEVC 编解码器的 1080p 导出。
虽然 iMovie 没有专用的转换功能,但您实际上可以将编辑的 MP4 项目导出为 MOV 文件,本质上实现相同的转换。与 QuickTime 类似,iMovie 是 Mac 独有的将 MP4 转换为 MOV 的方法。
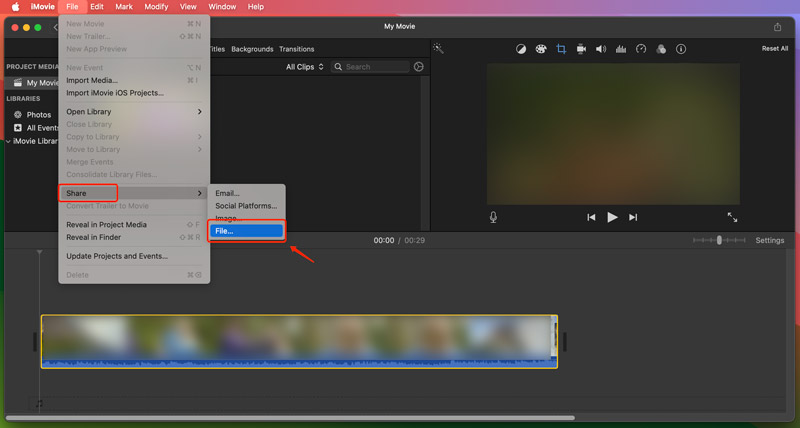
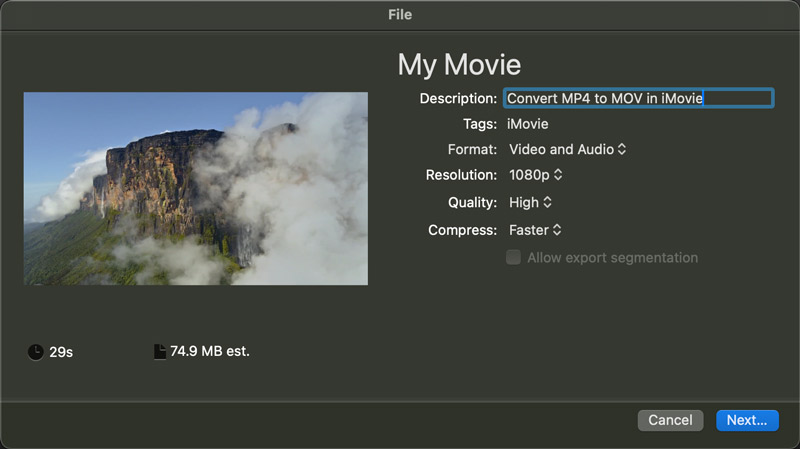
使用 VLC 将 MP4 转换为 MOV 是一种简单且易于访问的基本转换选项。在计算机上下载并打开 VLC Media Player,然后按照以下步骤使用它将 MP4 转换为 MOV。
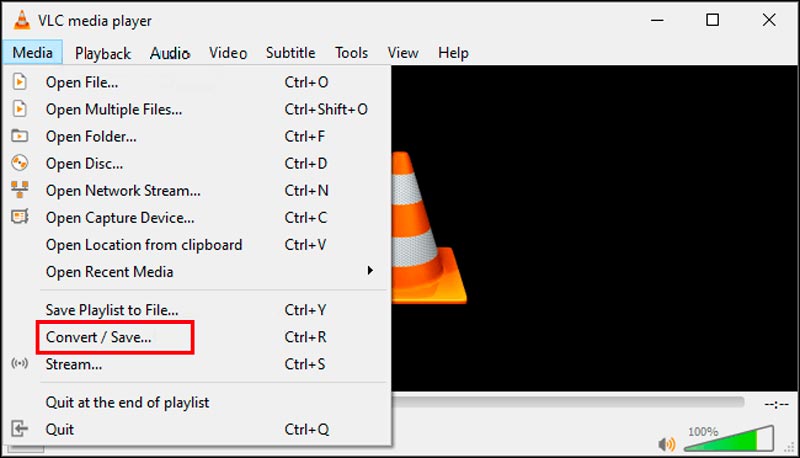
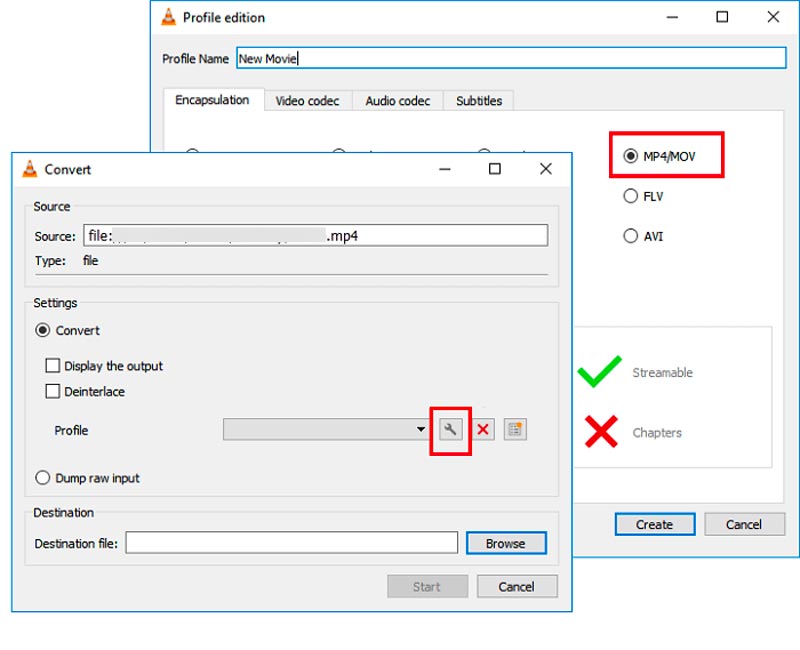
手刹 是一种开源视频转码器,因其强大的功能和广泛的格式兼容性而广受欢迎。虽然它主要输出 MKV 和 MP4 文件,但它也可以相对轻松地将 MP4 转换为 MOV。
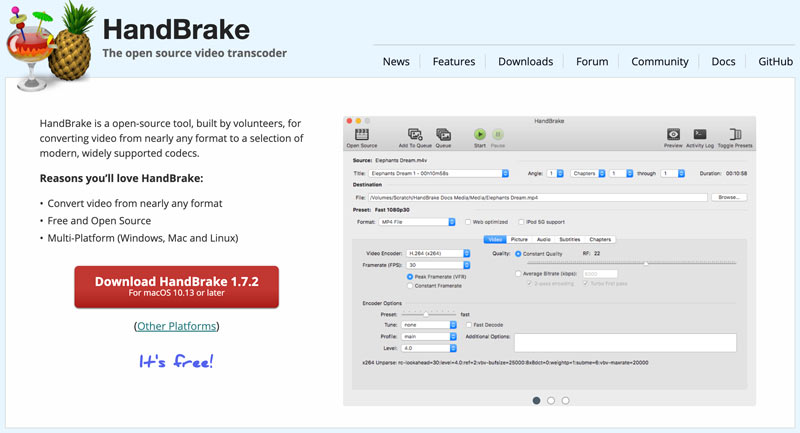
许多在线转换器提供了一种直接从浏览器将 MP4 转换为 MOV 的快速简便的方法。此方法对于基本任务很方便,并且无需安装软件。我们推荐易于使用的 Aiseesoft 免费在线视频转换 为您进行 MP4 到 MOV 的转换。它转换各种视频和音频格式,包括 MP4、MOV、AVI、WMV、FLV、MP3、WAV 等。这款在线 MP4 到 MOV 转换器可以快速高效地处理文件。更重要的是,它在转换过程中保护您的文件和隐私。
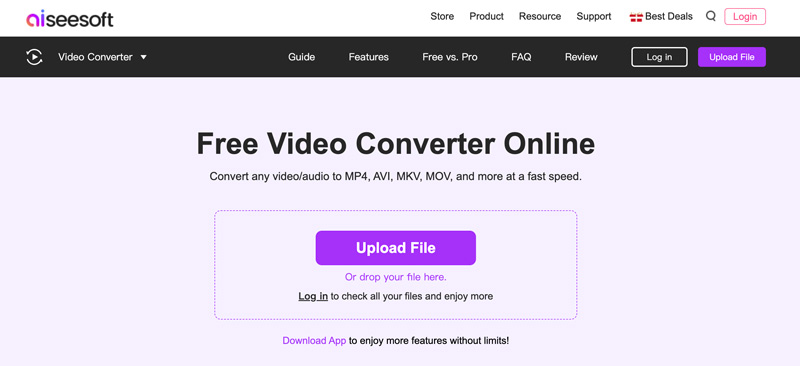
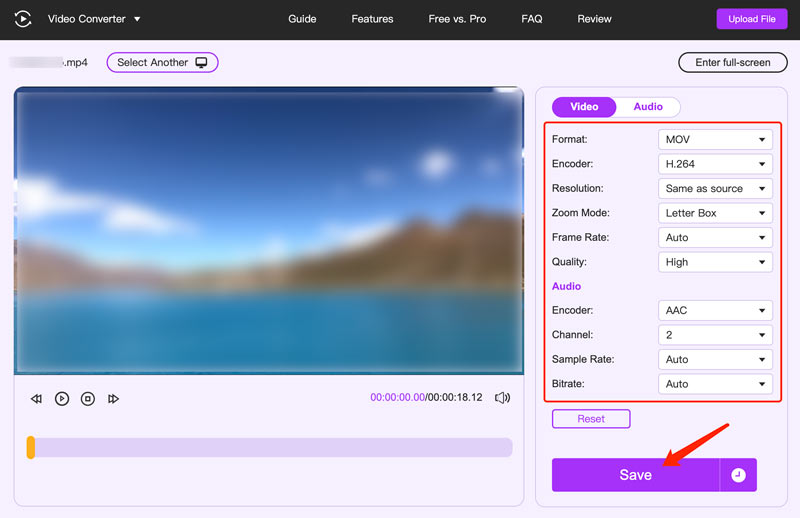
许多其他在线转换器可以帮助您直接在浏览器上将 MP4 转换为 MOV,例如 Zamzar、CloudConvert、ConvertFiles、Online-Convert、Adobe Express 等。选择在线 MP4 到 MOV 转换器时,您应该考虑免费用户允许的最大文件大小、付费选项和特定功能。您可以使用此工具 将FLV转换为MOV 了。
将 MOV 转换为 MP4 会降低质量吗?
不管 将MOV转换为MP4 质量损失的结果取决于多种因素,例如原始 MOV 质量、转换方法、压缩级别以及编辑和重新编码。
将高质量 MOV 转换为高压缩率的 MP4 可能会导致明显的质量损失。此外,选择具有质量设置的良好转换工具并避免不必要的编辑有助于最大限度地减少质量损失。在某些情况下,特别是对于低质量 MOV 或较低的压缩设置,质量差异可能可以忽略不计。
MP4 和 MOV 之间的主要区别是什么?
MP4 是一种国际标准容器格式,可以容纳各种视频和音频编解码器。 Apple 开发了与 QuickTime 一起使用的 MOV。它也是一种容器格式,但更具体的是它可以容纳的编解码器类型。 MP4 广泛兼容几乎所有设备和媒体播放器。相反,MOV 在 Apple 设备和 Final Cut Pro 等软件上更为常见。由于压缩较少,MOV 可以提供稍好的质量,特别是对于专业编辑工作流程。但是,文件大小往往较大。
iMovie 应该使用 MP4 还是 MOV?
MOV 原生于 QuickTime 和 iMovie,提供更流畅的编辑、更好的质量保存以及与 Apple 生态系统的无缝集成。此外,您还可以受益于透明度和嵌入式元数据等功能。仅当您需要更广泛的设备兼容性或更小的文件大小进行共享时,才选择 MP4。
结论
通过了解这些方法和技巧,您可以自信地转换您的 MP4 文件转 MOV。请记住,最好的方法是适合您的特定需求和偏好的方法。

Video Converter Ultimate 是一款出色的视频转换器、编辑器和增强器,可以转换、增强和编辑 1000 种格式等的视频和音乐。
100% 安全。无广告。
100% 安全。无广告。