MOV 通常使用较少的压缩方法提供更高的质量。但它不如 MP4 兼容,您可能会发现某些媒体播放器不支持 MOV 文件。例如,如果您在 QuickTime 上播放某些 MOV 文件,您只能听到声音而没有图像,更不用说其他令人沮丧的问题了。要解决这个问题,您可以 在 Mac 上将 MOV 导出为 MP4。 以后,您可以直接在任何便携式设备上播放所有这些视频。 因此,本文提供了5种在Mac上将MOV文件转换为MP4的简单方法。 只需阅读并关注。
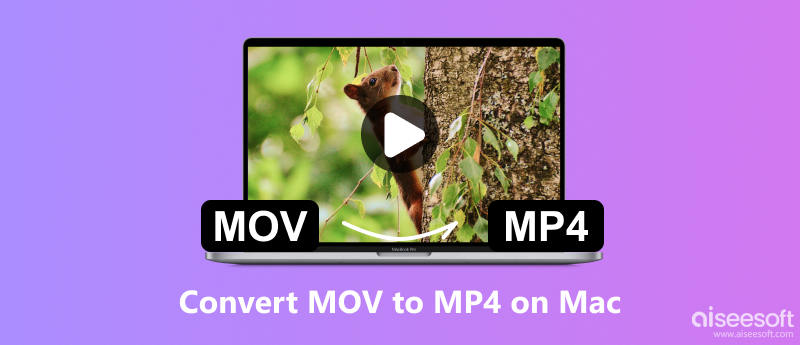
-“我使用QuickTime捕获了计算机屏幕的屏幕截图,但是随后视频变成了MOV格式。我想将其导出到MP4。是否可以将MOV转换为MP4 Mac QuickTime而无需安装任何其他软件?”
许多人想在Mac上将QuickTime影片更改为MP4,但不知道完整的操作。 甚至有人怀疑QuickTime是否可以将文件另存为MP4。 要解决这些问题,以下是有关如何在Mac上使用QuickTime Pro将MOV转换为MP4的详细步骤。
步骤1:启动QuickTime Pro
在Mac计算机上安装QuickTime 7 Pro。 然后输入您的注册码以激活QuickTime Pro MOV转换器。
步骤2:添加MOV文件
选择顶部工具栏上的“文件”。 然后从其下拉菜单中选择“打开文件…”。 您可以成功选择MOV文件到QuickTime Pro。
步骤3:使用QuickTime Pro将MOV转换为MP4
稍后,从下拉菜单“文件”中选择“导出...”。 您可以选择多种输出格式。 在这段时间内,单击“将影片转换为MPEG-4”,然后选择“保存”,以在Mac上使用QuickTime Pro免费将MOV转换为MP4。
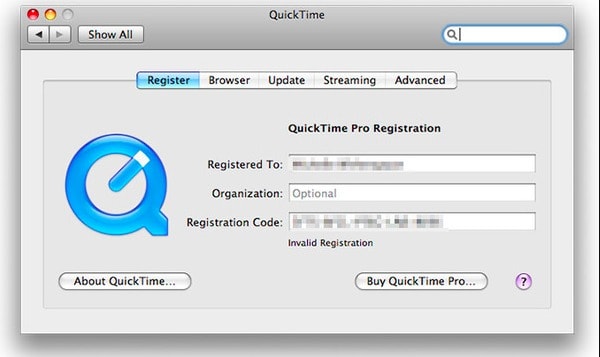
-“有很多免费的MP4视频转换器,但我担心它们都是病毒感染的转换器。如何将.mov电影文件转换为.mp4?”
您可以使用 Aiseesoft Mac Video Converter Ultimate 在 Mac 上安全轻松地将 MOV 转换为 MP4 和其他 1000 种格式。它还支持批量转换,帮助您同时转换多个文件。还有许多其他易于使用且强大的编辑功能等待您发现。

资料下载
100% 安全。无广告。
100% 安全。无广告。
第1步:添加MOV视频
在 Mac 计算机上启动 Mac Video Converter Ultimate。单击左上角的“添加文件”导入您的 MOV 视频。您还可以直接将MOV文件拖放到主界面。
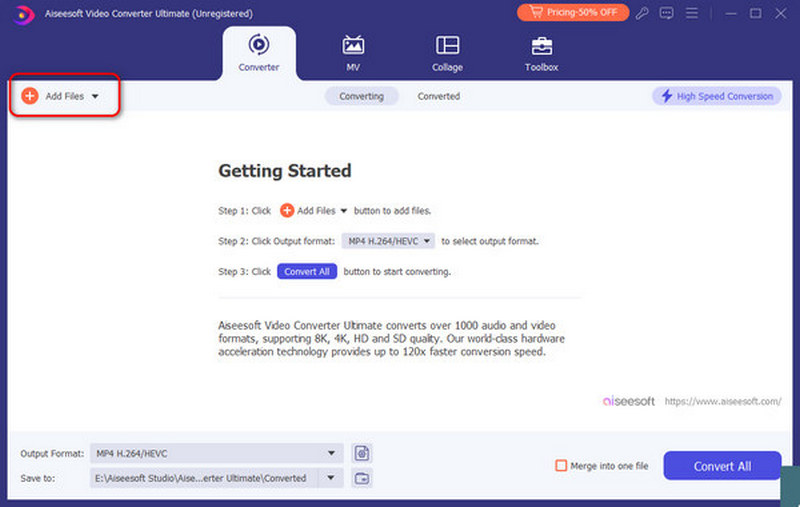
步骤2:将MP4设置为输出格式
单击 MOV 到 MP4 Mac 转换器左下角的下拉选项框。然后从上方菜单中选择“视频”并选择 MP4 作为输出格式。
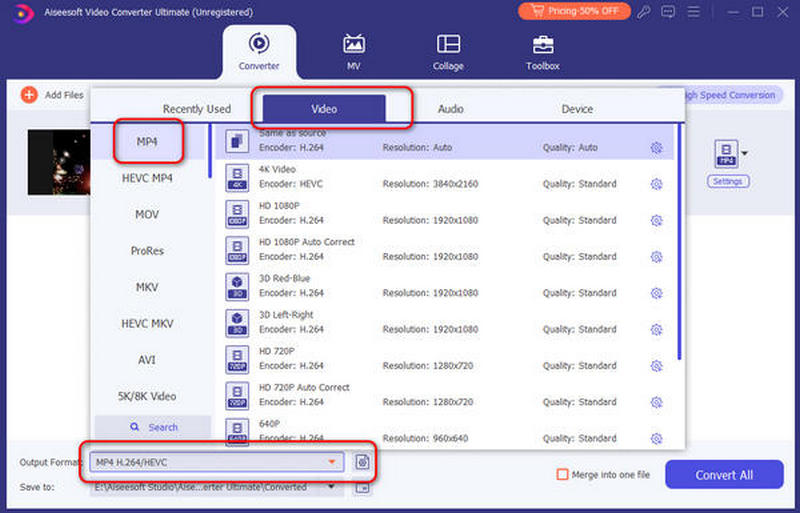
步骤3:在Mac上将MOV批量转换为MP4
选择右侧的“设置”选项来调整输出视频设置和音频设置。然后单击“浏览”设置输出文件夹。如果要将 MOV 剪辑合并到一个文件中,请标记“合并到一个文件”前的小方框。稍后,选择“全部转换”开始在 Mac 上将 MOV 文件转换为 MP4。
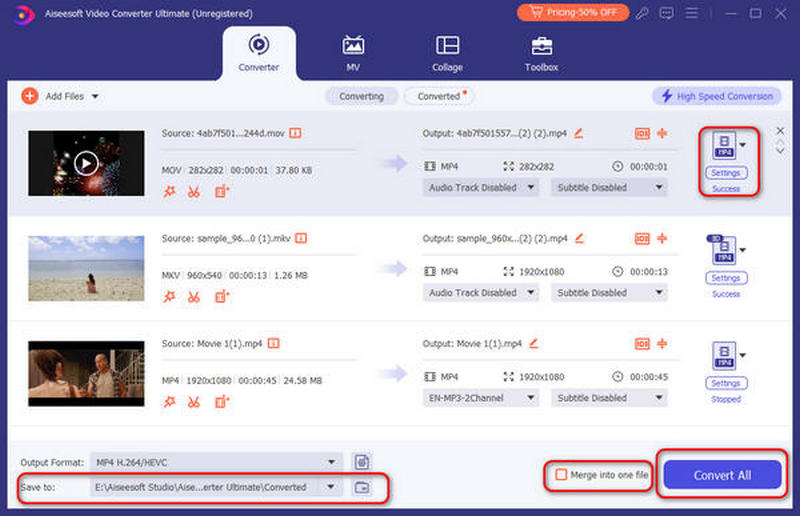
总而言之,您可以通过上述操作在Mac上批量或单独将MOV转换为MP4。每个视频转换器在转换方面都做得很好 MOV的 格式为 MP4。至于最安全、最简单的,那么 Mac Video Converter Ultimate 绝对应该是您的第一选择。想要以快速的转换速度和高质量批量转换和编辑 MOV 到 MP4 文件吗?那就来免费下载这个程序来尝试一下吧。
-“我想在MacBook上将.mov转换为.mp4!我从iMovie保存了视频,但它是.mov格式!我正在使用优胜美地,如何在Mac上通过iMovie将MOV转换为MP4?”
无论您运行的是哪种macOS操作系统,iMovie始终是一个免费且易于访问的程序。 因此,您还可以在Mac上使用iMovie将MOV文件转换为MP4。
步骤1:在Mac上运行iMovie
从App Store下载并安装iMovie。 双击iMovie图标以运行该程序。 当提示您选择一个主题时,只需单击“无主题”并继续。
第2步:导入MOV视频
单击“导入媒体...”选项,然后选择“导入所选内容”以导入MOV视频。 几秒钟后,您可以在主界面上看到一个新项目。
步骤3:将MOV转换为MP4
从“文件”下拉菜单中选择“共享”。 您可以根据需要自定义输出首选项。 选择“下一步”,然后单击“保存”以开始将MOV转换为MP4 Mac iMovie。
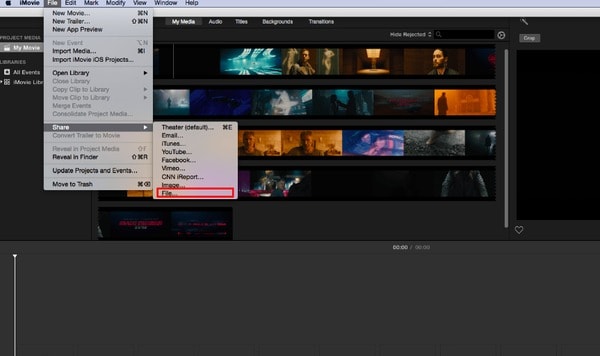
-“将MOV转换为MP4时,VLC存在问题...”
VLC是一个开放源代码应用程序,旨在播放和转换视频和音频文件。 因此,在Mac上使用VLC将MOV转换为MP4真是小菜一碟。
第1步:将MOV视频添加到VLC
免费下载和安装 VLC媒体播放器 在Mac电脑上。 打开VLC,然后单击顶部的“文件”。 然后从其列表中选择“转换/流”。 您会看到一个新的弹出窗口。 选择“打开媒体”以上传您的MOV视频。
步骤2:通过VLC在Mac上免费将MOV视频转换为MP4
在“选择配置文件”部分下选择“视频-H.264 + MP3(MP4)”。 然后单击“保存文件”并设置目标文件夹。 最后,您可以选择“保存”以在Mac上免费将MOV转换为MP4格式。
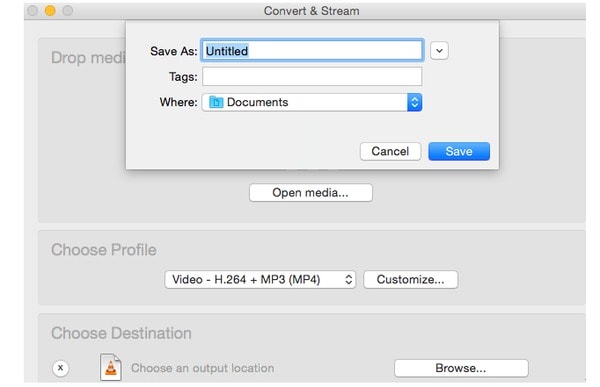
-“有人可以给我看一个很好的在线视频转换器,以将MOV转换为免费的MP4 Mac吗?
MOV to MP4 Online是一个免费程序,旨在将QuickTime MOV视频转换为MP4。 因此,如果您的MOV文件大小不大,您还可以免费在线将MOV转换为MP4 Mac。
步骤1: 点击“选择文件”以添加MOV视频
步骤2: 等待MOV到MP4的转换完成
步骤3: 将转换后的MP4视频下载到Mac计算机
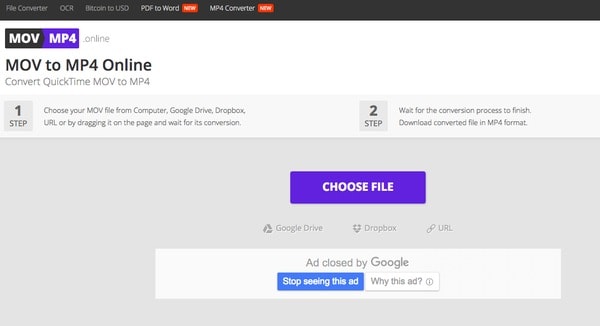
1.什么是MOV?
MOV是QuickTime包装的文件使用的文件扩展名。 该格式是由Apple Computer创建的,用于处理多媒体文件。 MOV文件可以通过不同的轨道将音频,视频和文本存储在同一文件中,或者这些轨道可以指向存储在另一个文件中其他位置的数据。 iPhone和iPad等iOS设备是查看MOV文件的常见场所。
2. Mac上最好的MOV到MP4视频转换器是什么?
适用于Mac的最佳MOV到MP4视频转换器是Aiseesoft Video Converter Ultimate。 您可以使用它在Mac上安全,轻松地将MOV更改为MP4和其他格式。 它还可以用作实用的视频编辑器,以帮助您编辑视频,例如旋转,翻转,裁剪,水印等等。
3.我可以在QuickTime中将MOV格式更改为MP4吗?
不,QuickTime 不能将 MOV 格式更改为 MP4,但 QuickTime Pro 可以。 您可能会混淆 QuickTime 和 QuickTime Pro 之间的概念。 QuickTime,也称为 QT,是一种在 Mac 操作系统上作为默认播放器工作的媒体播放器,QuickTime Pro 是 QT 的付费版本,允许您创作 QuickTime 内容并保存从 Web 下载的 QuickTime 电影。 它还具有基本编辑以及将文件(包括 .mov 到 .mp4)转换为各种格式的能力。
4.如何在Mac上将MOV转换为iPhone?
您可以使用Aiseesoft Mac Video Converter Ultimate(专业的Mac MOV至iPhone视频转换器),它可以 将MOV和其他流行的视频格式转换为iPhone 在Mac上为MPEG-4,H.264 / MPEG-4 AVC。 适用于Mac的专业MOV至iPhone转换器还可在Mac上转换音频文件并将视频中的音频提取到iPhone MP3,M4A等。