HEIC 是苹果自 iOS 11 以来为 iPhone、iPad 和 Mac 发布的新照片格式。这意味着您在 iOS 设备上拍摄的照片将保存在 HEIC 文件中。
但是,它对其他平台不友好,例如 Android 或 Windows。 为此,最好 将 HEIC 转换为 PDF、图像和其他格式,以便它们可以在非 Apple 设备上打开或在社交媒体上共享。 本文将展示在 Windows、Mac 和在线上执行此操作的四种不同方法。
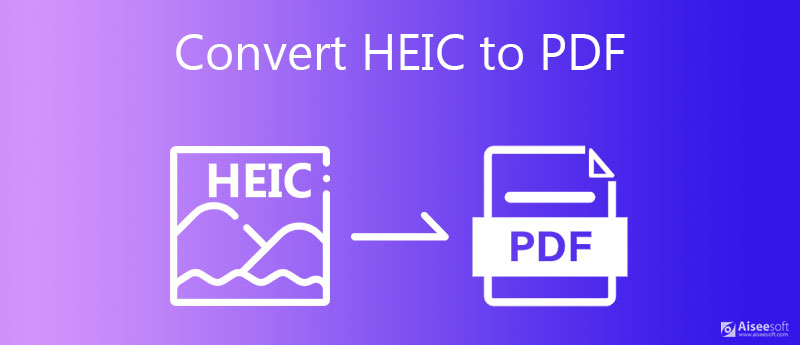
有时,您可能会发现计算机上有大量 HEIC 图像等待转换为 PDF,但无法快速完成。 幸运的是, Aiseesoft HEIC转换器 可以满足您的需要。 它支持多线程技术,一次处理数百张HEIC图像。

资料下载
Aiseesoft HEIC 转换器 - 最佳 HEIC 转换器
100% 安全。无广告。
100% 安全。无广告。
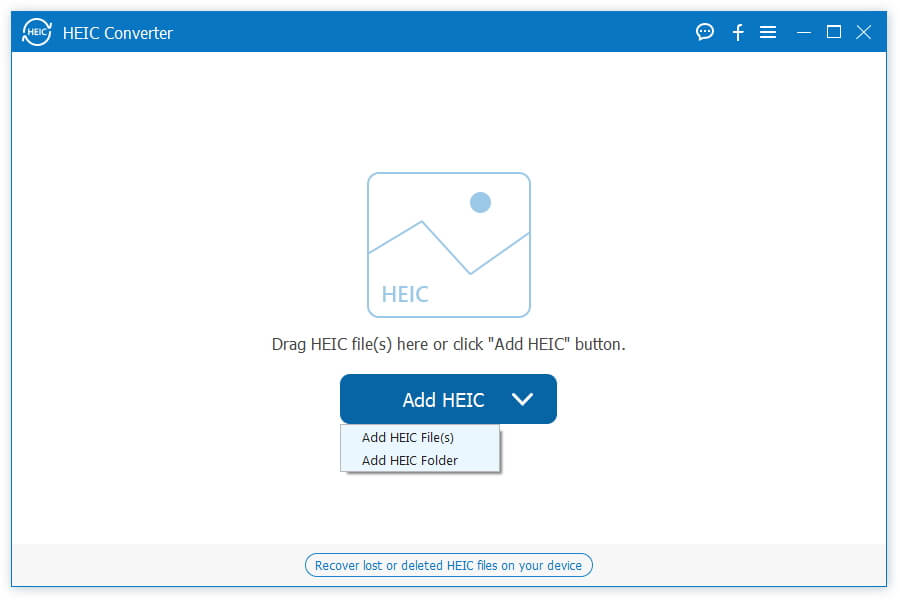
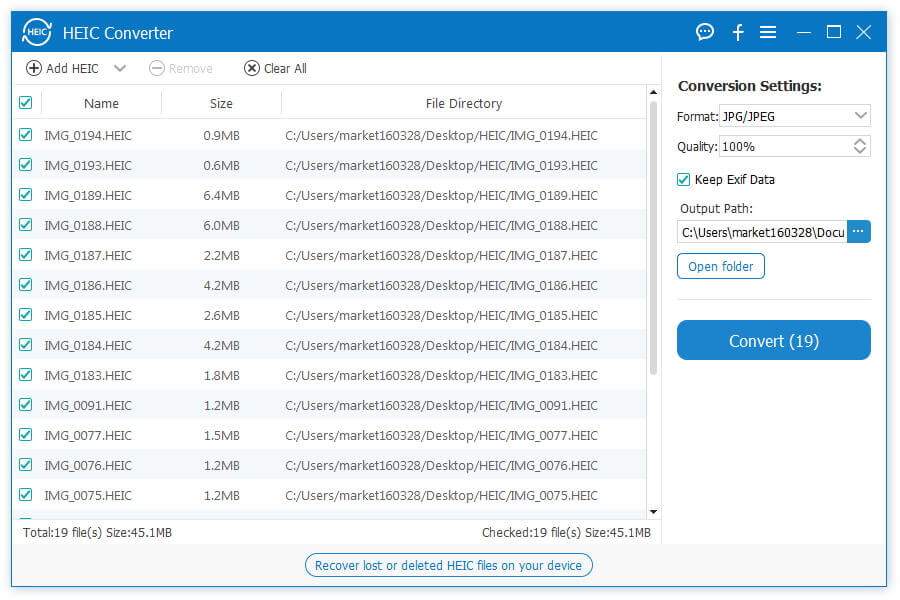
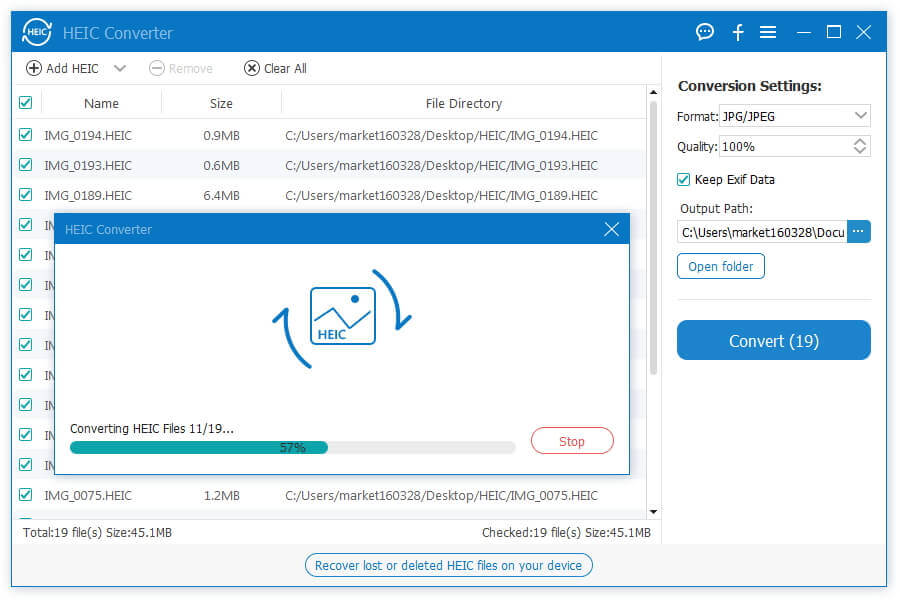
众所周知,网络应用程序有很多限制,尽管它们允许您在不安装软件的情况下将 HEIC 转换为 PDF。 Aiseesoft免费在线HEIC转换器 是一个例外。
如何免费在线将 HEIC 转换为 PDF
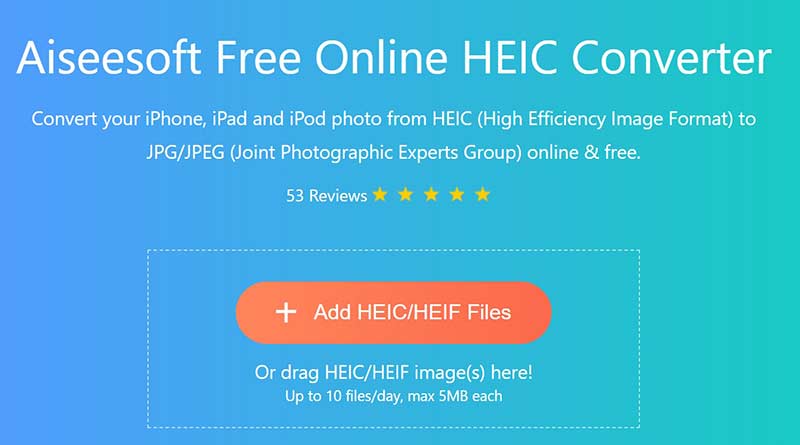
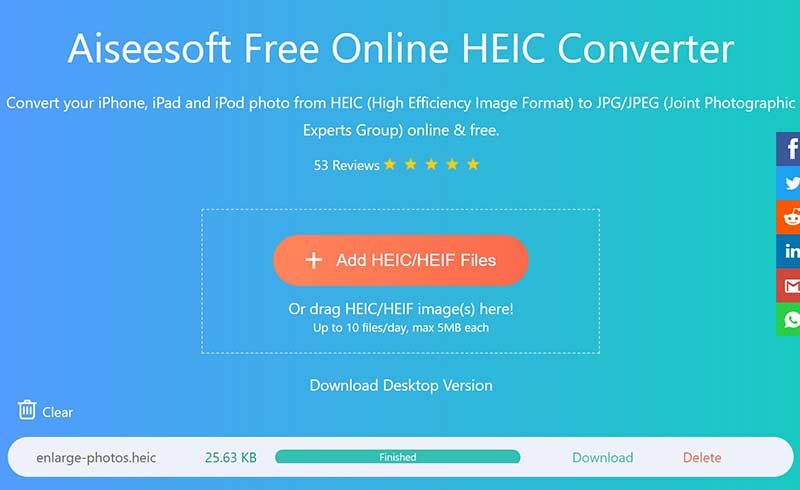
有一些网络应用程序可让您直接在线将 HEIC 转换为 PDF。 我们使用 Zamzar 的 HECI 到 PDF 转换器作为示例向您展示工作流程。
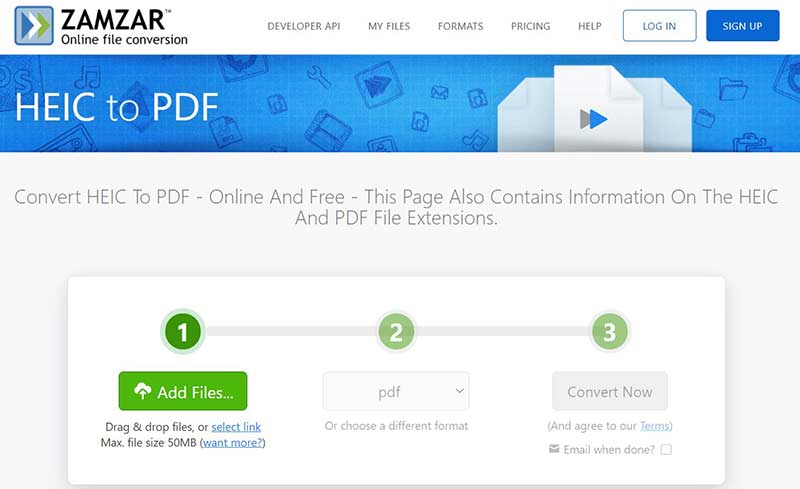
备注:Web HEIC 到 PDF 转换器不稳定。 如果要转换超过五个 HEIC 或大图像,则必须支付计划费用。
HEIC 是 Mac 的照片格式,因此很容易打开和查看您的图像。 例如,Preview 是内置的照片编辑器,能够在 Mac 上将 HEIC 转换为 PDF。
如何在 Mac 上将 HEIC 转换为 PDF
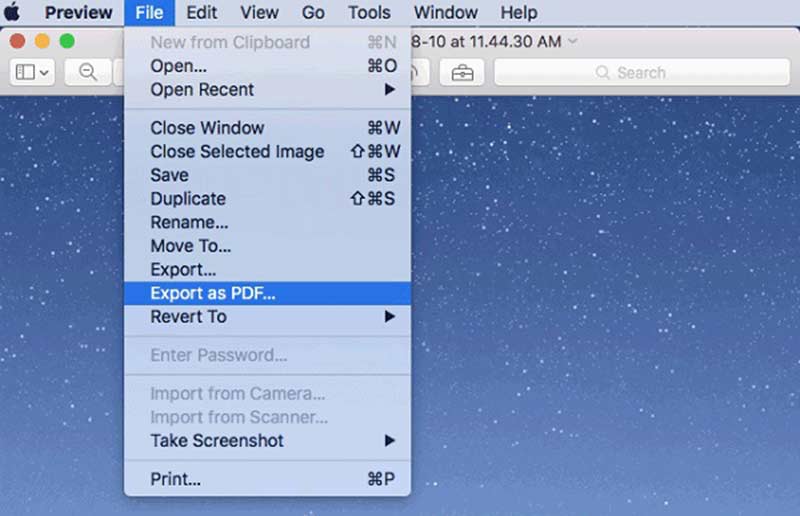
如何在 Mac 上将 HEIC 批量转换为 PDF
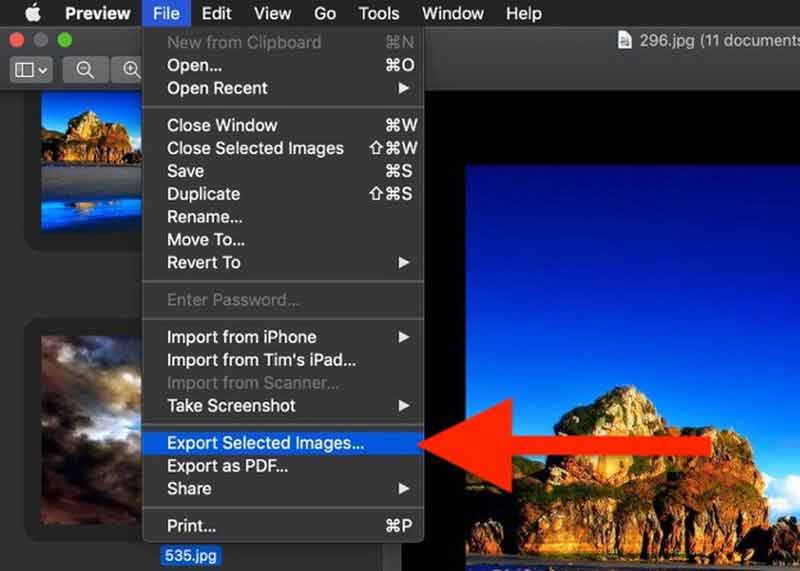
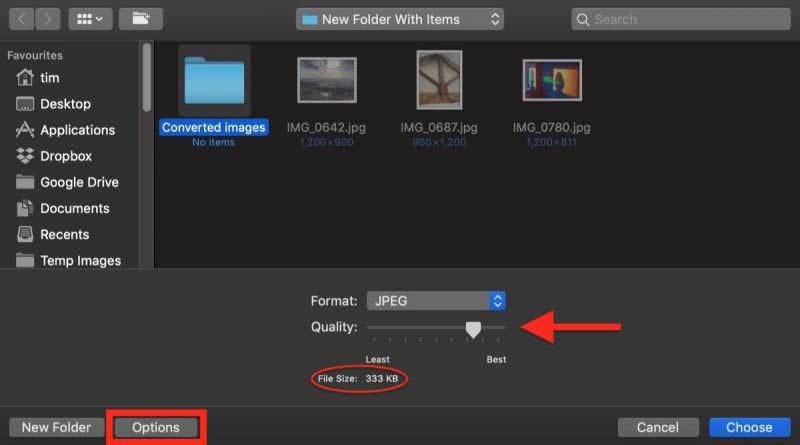
什么是HEIC?
HEIC,代表 Efficiency Image Container,是一种创新的图像格式。 它产生较小的文件大小而不会非常损害质量。 这就是为什么在 iPhone 上拍摄的照片以 HEIC 格式保存的原因。 HEIC 的最大缺点是兼容性问题。 现在,Windows 10 引入了 HEIC 的编解码器,MS Paint 现在可以打开它。
我可以直接将 HEIC 保存为 PDF 吗?
不,无法直接在 iPhone 或 Mac 上将 HEIC 保存为 PDF。 从 HEIC 获取 PDF 的唯一方法是使用 HEIC 转换器。 当然,您在 Mac 上不需要额外的软件,因为 Preview 可以满足您的需求。
为什么要将 HEIC 转换为 PDF?
将 HEIC 转换为 PDF 似乎很奇怪,因为前者是图像格式,而后者是用于文档的。 HEIC 照片有很多优点,但它们在网络上和 Apple 生态系统之外都无法读取。 这是将 HEIC 转换为 PDF 的重要原因之一。
结论
现在,您应该了解如何在 PC、Mac 和在线上将 HEIC 转换为 PDF。 使用 Preview 在 Mac 计算机上完成这项工作非常容易。 此外,您可以使用在线 HEIC 转换器应用程序来完成这项工作,而无需安装软件。 对于 PC,Aiseesoft HEIC Converter 是将 HEIC 转换为 PDF 的最简单方法。 更多问题? 请在下方留言。
Heic转换器
什么是HEIC HEIC Viewer 打开和查看 HEIC 文件 在 Android 上打开 HEIC 图像 HEIC 与 JPEG HEIC 到 PNG 转换器 HEIC到JPEG在线转换器 最佳免费 Heic 转换器 iMazing HEIC Converter评估 Apowersoft HEIC Converter评估 将HEIC转换为PDF 将HEIC转换为PNG 在 iPhone 上将 HEIC 转换为 JPG 使用 Google Drive 将 HEIC 转换为 JPG 在线将HEIC转换为JPG 将HEIC转换为JPG
Aiseesoft HEIC Converter是在Windows / Mac上将iPhone / iPad / iPod照片从HEIC转换为JPG / PNG的专业软件,而不会降低图像质量。
100% 安全。无广告。
100% 安全。无广告。