原因是什么 将 H.264 转换为 MP4? H.264 是 MP4、AVI 等格式中包含的一种压缩方法。在许多情况下,它在网络视频、便携式播放器和电视节目中很流行,但 H.264 仍然与各种设备和平台不兼容。因此,您需要更改视频编解码器才能顺利传输或共享电影。既然您来到这里,我们已经列出了将 H.264 更改为兼容格式的最佳转换器。
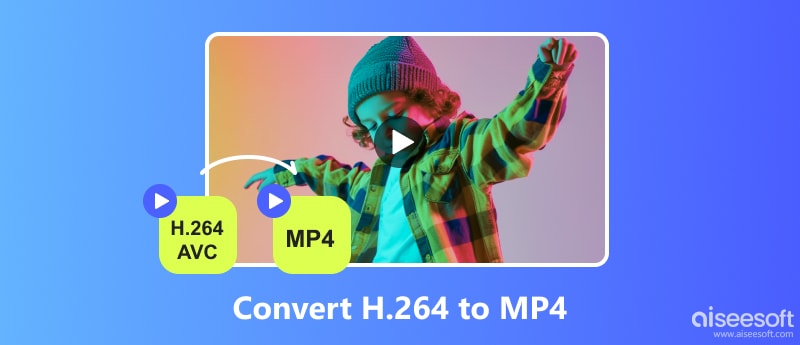
除了H.264编解码器与各个平台不兼容之外,将其转换为MP4的另一个原因是其体积较大。如果您需要节省设备空间而不删除您喜爱的电影,这里有一些适用于 Windows 和 Mac 的最佳转换器。
使用以下命令轻松将 H.264 转换为 MP4 Aiseesoft视频转换大师。它是一个桌面程序,具有高级的视频和音频文件转换器。该转换器支持多种格式,可将文件扩展名更改为 MP4、MOV、AVI、HEVC 等。它还具有自定义配置文件来编辑输出设置,例如视频编解码器、分辨率、帧速率、比特率等。如果您想修剪或剪切不需要的部分,视频转换器准备了专业编辑工具。

资料下载
100% 安全。无广告。
100% 安全。无广告。
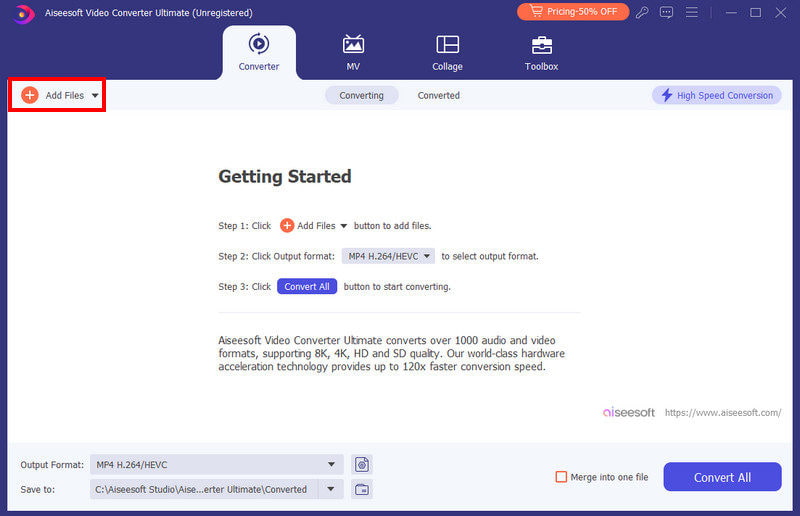
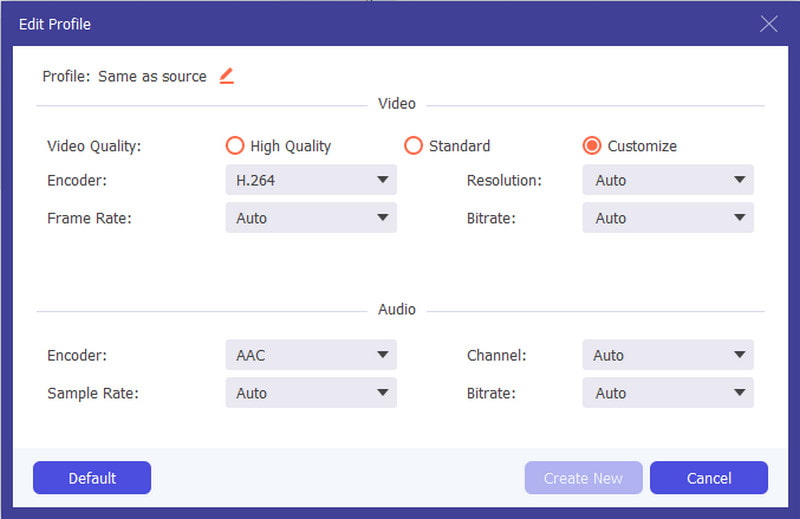
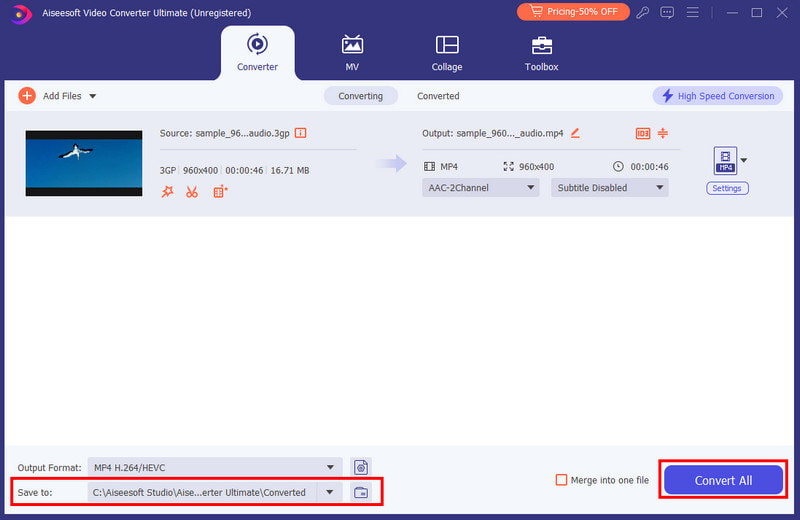
HandBrake 是理想的 H.264 到 MP4 转换器,必须尝试。它的主要用途是转码,允许您使用其高级工具更改整个格式。它甚至还提供预设,使视频与您的 iPhone、Windows、Android 或 Mac 兼容。您可以下载 手刹 Mac 和 Windows 版可从官方网站免费获取,然后按照以下步骤操作:
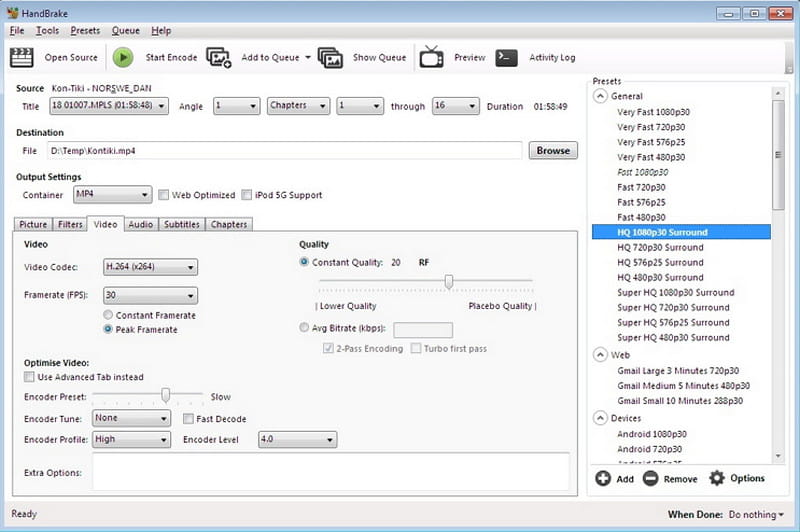
凭借其干净且无广告的界面,Zamzar 使将 H.264 转换为 MP4 变得更加容易。它是一个基于在线的工具,您可以在网络浏览器上免费访问,让任何用户只需单击几下即可更改文件扩展名。 Zamzar 仅推荐用于短片,因为它只能转换 50MB 以内的文件。但如果您喜欢这个解决方案,该在线工具有专业版本,价格实惠。
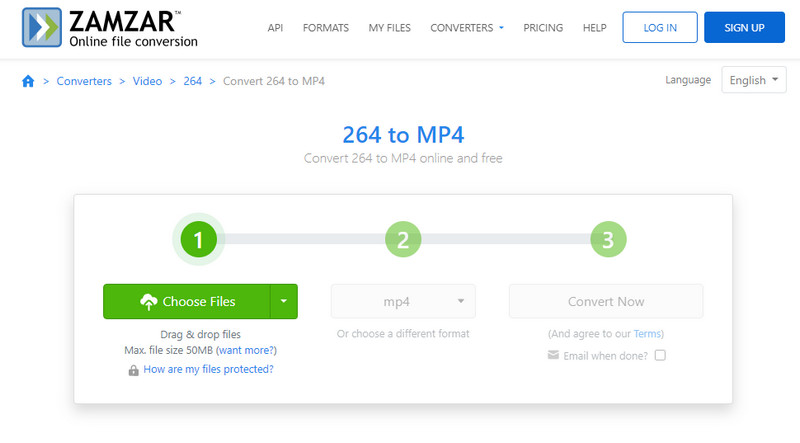
尽管 VLC 的主要用途是视频播放器,但它也是理想的转换工具。它简单且免费,可以选择添加扩展以获得更多功能。您可以在任何受支持的平台(例如 Windows、Mac、Linux 和 Android)上免费获取媒体播放器。此外,VLC 将 H.264 转换为 MP4 以及其他视频和音频格式。
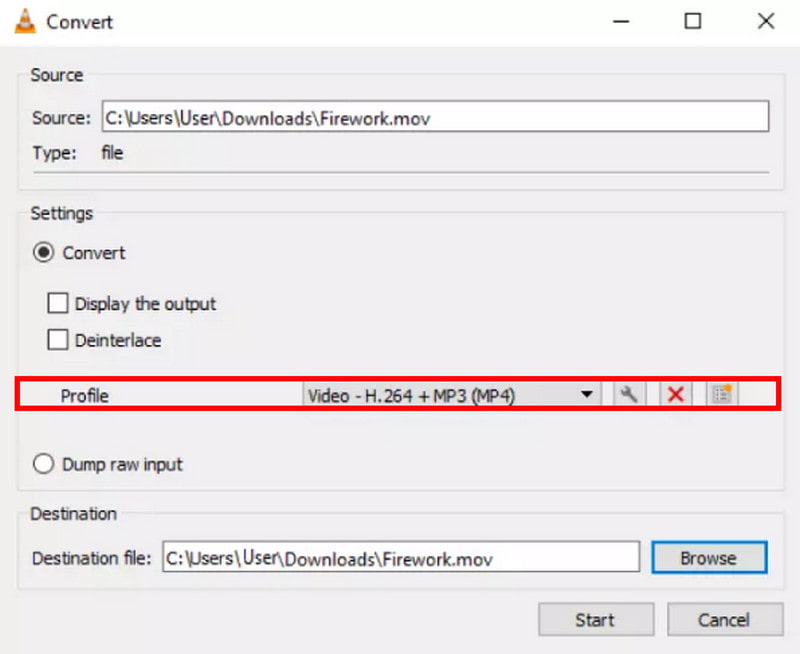
不要与它的名称混淆,因为它是在线 H.264 到 MP4。转换器应用程序是一个免费的基于网络的 MP4视频转换器 支持各种视频、音频、图像和文档转换。然而,由于它是一个易于访问的工具,因此您可能会受到广告的轰炸。尽管如此,它仍然是在浏览器上尝试的最佳转换器之一,以下是入门方法:
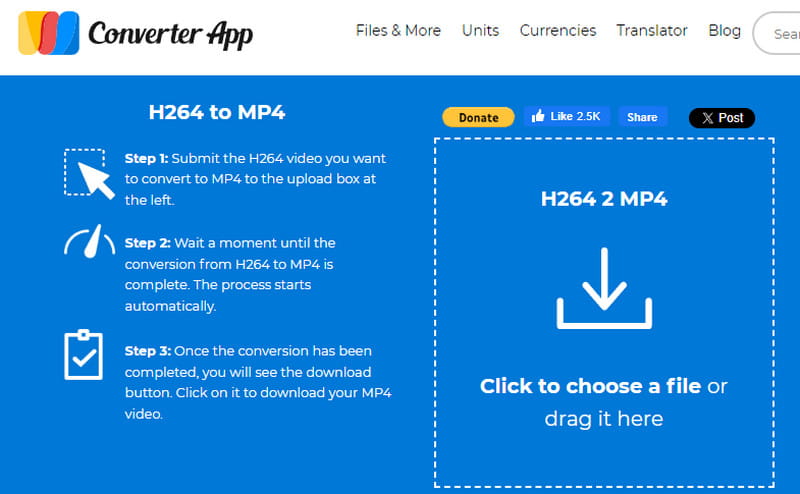
H.264 与 MP4 相同吗?
不。MP4 是一种视频文件容器,而 H.264 是一种视频压缩编解码器,可用于其他视频格式。 H.264 可以与 MP4 类似,但它也可以用于 MKV、AVI、HEVC、WMV、MOV 等。
H.264 和 MP4 哪个质量更好?
H.264 以合适的压缩比提供更好的视频质量。您甚至可以将其用作 MP4 和其他视频格式的视频压缩编解码器,以实现标准实时播放。
如何离线将 H.264 转换为 MP4?
将 H.264 转换为其他视频格式的最佳方法是通过 Aiseesoft Video Converter Ultimate。它是排名第一的推荐工具,因为您无需连接到 WiFi 网络即可转换文件。更重要的是,它还适用于其他功能,例如压缩、编辑等。
结论
现在,您无需担心使用这些推荐工具使用哪个转换器。 将 H.264 转换为 MP4 使用 VLC 和 HandBrake 等免费桌面工具,或者只需访问在线转换器即可完成简单的过程。但如果您想要高质量的视频,Aiseesoft Video Converter Ultimate 应该是在 Windows 和 Mac 上尝试的最佳转换器。单击“下载”即可获取免费版本并体验其出色的功能。

Video Converter Ultimate 是一款出色的视频转换器、编辑器和增强器,可以转换、增强和编辑 1000 种格式等的视频和音乐。
100% 安全。无广告。
100% 安全。无广告。