FLV 视频在 YouTube、MySpace 和许多其他视频共享网站上非常受欢迎。 但是,当您尝试在 Mac 上播放 FLV 视频时,您会发现媒体播放器与 FLV 格式不兼容。
为了解决此问题,唯一的方法是将FLV视频转换为Mac支持的格式,例如MP4,MOV等。如果您不知道详细步骤,就来对地方了。 本教程将向您显示FLV视频转换应用程序列表以及如何在Mac上使用它们转换FLV。
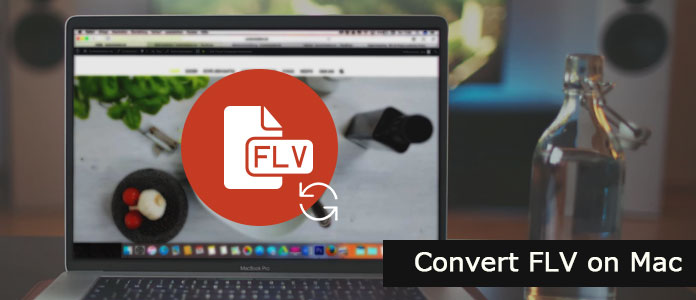
FLV文件,也称为Flash视频文件。 由于Adobe Flash Professional现在称为Animate,因此FLV文件也称为Animate Video文件。
如您所见,FLV视频(Flash视频)一直是Internet上几乎所有嵌入式视频使用的标准视频格式,包括YouTube,HuLu和许多其他视频共享网站上的视频。
F4V文件格式也是Flash Video文件,与FLV文件格式相似。 一些FLV文件嵌入在SWF文件中。
但是,许多流服务已放弃使用Flash来支持HTML5,这意味着您从Internet下载的FLV文件无法由公共媒体播放器打开或播放。
FLV视频是YouTube等某些流行视频网站支持的一种特殊视频格式。 但是,FLV视频无法直接传输到Mac上的其他主流视频播放器。 要解决此问题,您需要专业的Mac FLV Converter --- Aiseesoft 适用于Mac的FLV转换器 在Mac上将FLV视频转换为其他视频格式。
作为一款专业且多功能的FLV转换器应用程序,适用于Mac的Aiseesoft FLV Converter可让您轻松地在Mac上下载,转换和编辑FLV视频。 此外,其惊人的快速转换时间,高质量的输出始终使其成为FLV视频转换器程序的理想选择。
此Mac FLV转换器的主要功能:
现在,按照以下提示来学习如何逐步在Mac上转换FLV视频:
步骤 1 下载并安装适用于Mac的FLV Converter
免费下载Mac版Aiseesoft FLV Video Converter,将其安装到计算机上并启动。 Windows用户可以下载Windows版本。
步骤 2 添加FLV文件
接下来,点击“添加视频”按钮,将您想要将Mac的FLV文件转换为该程序的文件导入。

步骤 3 选择输出格式
转到配置文件选项,然后为FLV视频文件选择适当的格式。 然后,如果需要,还可以设置输出设置。
步骤 4 自定义视频效果
在开始转换视频以在Mac上转换FLV文件之前,请编辑视频,例如在Mac上将FLV转换为MP4或在Mac上将FLV转换为AVI。 此Mac FLV Video Converter提供裁剪,修剪,调整效果和合并文件的功能。
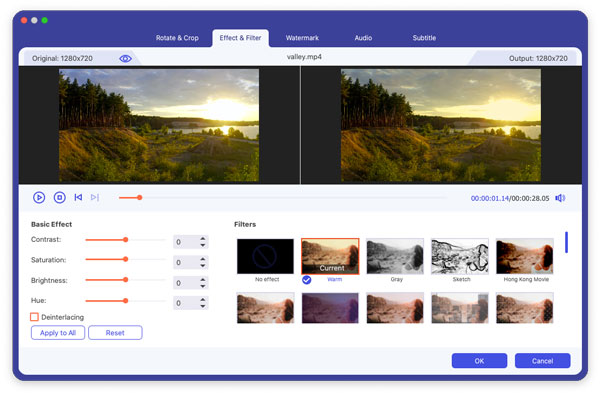
步骤 5 单击“开始”按钮开始为Mac转换FLV文件。
使用Mac的Aiseesoft Video Converter,整个转换将在几分钟之内完成。 友好的界面将使您的转换过程特别便捷。
超级视频转换器也是一个惊人的 FLV 视频转换程序,完全免费。 使用更新的视频编解码器(如 HEVC/H.265 或 VP9),此视频转换器以 3D 模式进行编码以生成卓越质量的视频。 借助此软件,您可以轻松地在 Mac 上转换 FLV 视频,而不会降低质量。
步骤 1 在Mac中下载并安装Super Video Converter,然后通过单击其图标将其打开。
步骤 2 单击“添加视频”按钮以导入要在Mac上转换的FLV视频。
步骤 3 从配置文件列表中选择合适的输出格式。 您还可以选择在转换之前编辑视频。
步骤 4 一切准备就绪后,单击“转换”按钮以在Mac上传输您的FLV视频。
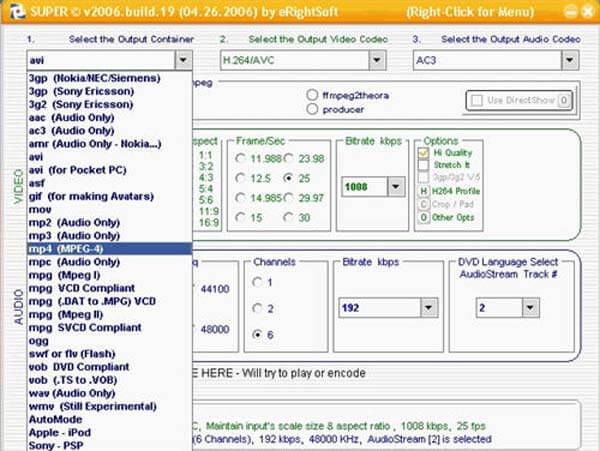
Leawo Video Converter for Mac是专业的FLV转换器,可为您提供简单而强大的解决方案,让您单击几下即可在Mac上转换FLV视频。 它易于使用,稳定且实用,可以解决Mac用户的格式不兼容问题。 总之,它值得您下载并尝试。
步骤 1 启动Mac版Leawo Video Converter后,将所选的FLV视频导入此转换器。
步骤 2 进入“配置文件”面板,从“格式”和“设备”组中选择一种输出格式。
步骤 3 设置输出配置文件后,单击底部的“转换”按钮以开始在Mac上转换FLV。
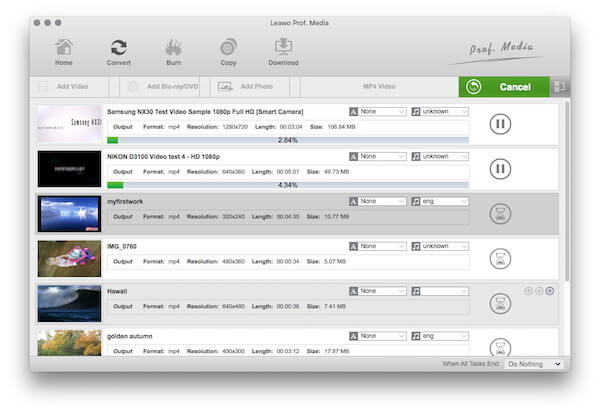
Handbrake是适用于Mac的100%免费FLV视频转换器,可帮助您在Mac OS X上免费将任何LFV视频转换为YouTube,AVI和音乐,无论是高清视频还是普通视频,例如M2TS,AVCHD,MOD,TOD,MP4, AVI,WMV,MOV,ASF等。因此,您可以将喜欢的视频上传到YouTube。 它是100%免费的,没有任何间谍软件,广告软件,水印等。
步骤 1 在Mac上启动Handbrake转换器,然后单击“添加视频”按钮浏览并将FLV文件加载到其中。
步骤 2 接下来,您可以为转换后的FLV文件选择合适的格式,并调整参数。
步骤 3 一旦完成所有设置,就可以通过单击“转换”按钮来在Mac上转换FLV文件。
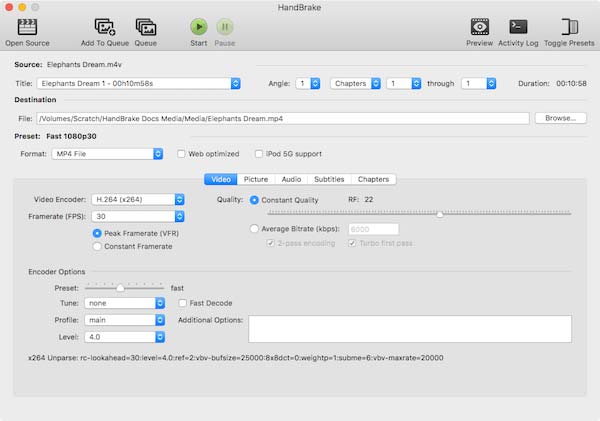
是否要在Mac上转换FLV文件而不下载任何软件? Cloud Convert是一个简单而专业的在线工具,可帮助您解决此问题。 它支持您在多种格式之间转换视频,包括MP4,MP3,AVI,WMV,MKV等。 只需将您的目标AVCHD文件上传到Cloud Converter,然后将其余文件保存到此在线转换器。
步骤 1 在Goggle或Safari上打开Cloud Converter的官方网页。
步骤 2 然后点击“选择文件”,将FLV文件加载到此在线转换器中。
步骤 3 为此转换文件选择MP4或任何其他格式,然后为其选择目标文件夹。
步骤 4 只需单击“开始转换”按钮,即可在Mac上轻松转换FLV。
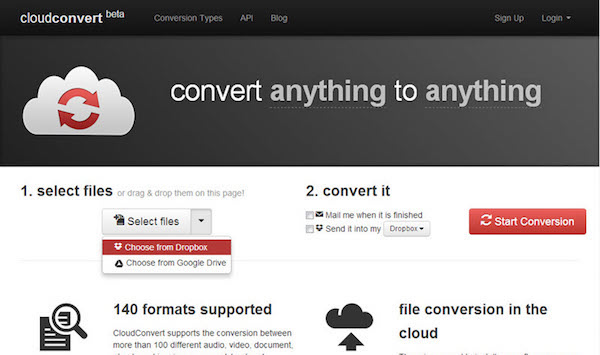
Zamzar是另一个在线文件转换程序,它可以帮助您在Mac上转换FLV视频文件而无需下载软件工具。 而且,它支持1000多种不同类型的转换。 简单但有用,立即获取并尝试一下!
步骤 1 在Safari上搜索Zamzar并登录该网站。
步骤 2 将Mac中的选定FLV文件上传到此在线转换工具中,然后为其选择输出格式。
步骤 3 输入您的电子邮件地址,然后单击“转换”按钮以开始转换。
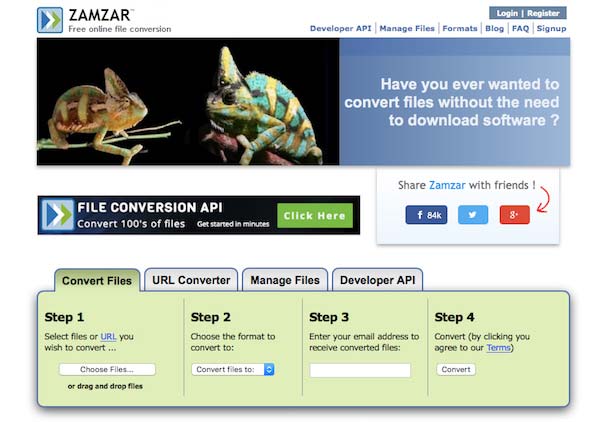
综上所述,您可以使用上述任何一种FLV视频转换工具来帮助您在Mac上转换FLV文件。 但是,考虑到安全性,强烈建议您使用 Aiseesoft FLV视频转换器 解决这个问题。 特别是,使用此转换工具,您不仅可以在Mac上传输FLV视频文件,还可以做更多的事情。
如果您对如何操作有更多的想法 转换FLV视频 在Mac上,您可以在下面的评论中分享它们。 如果在某种程度上可以帮助您,请不要忘记与您的朋友分享这篇文章!