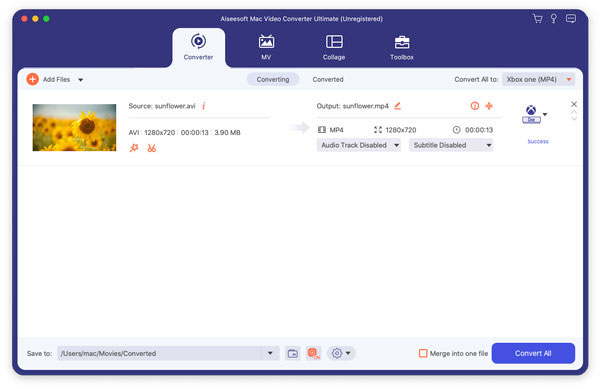如果您有大量 3GP 视频文件,并且想要将这些 3GP 转换为 MP4 以便在 iPhone 上播放,例如 iPhone 15/14/13/12/11/XS/XR/X/8/7 等。您可以做什么? 由于 3GP 文件无法在 iPhone、iPad 和 iPod 等 iOS 设备上使用,因此您可能需要先将 3GP 视频转换为 iPhone 兼容格式。
现在,让我们检查一下iPhone兼容的视频格式:
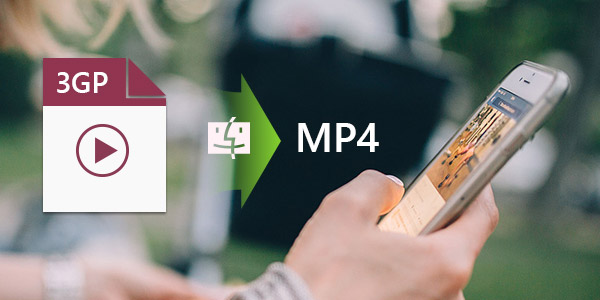
MPEG-4 视频:高达 2.5 Mbps,640 × 480 像素,30 fps,简单配置文件,AAC-LC 音频高达每通道 160 Kbps,48kHz,.mov、mp4 和 .m4v 格式的立体声音频;
H.264视频:高达1080p,30 fps,High Profile级别4.1,具有高达160 Kbps,48kHz的AAC-LC音频,.mov,.mp4和.m4v格式的立体声音频;
了解了iPhone支持的视频格式的基本知识之后,您需要一个Mac专用的iPhone Video Converter,它可以帮助您将3GP转换为iPhone。 在这里我们将推荐您 适用于Mac的Aiseesoft iPhone视频转换器 可以轻松将流行的3GP文件转换为iPhone MP4格式,转换速度快,图像质量高。
步骤 1将3GP下载到iPhone转换器
免费下载Aiseesoft Mac Video Converter Ultimate。 然后,您可以在Mac计算机上安装并运行该程序。
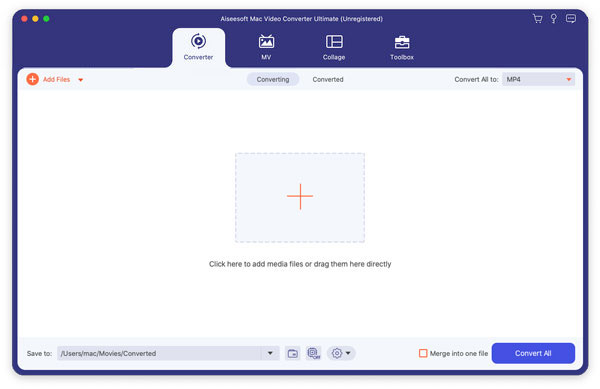
步骤 2将3GP视频文件添加到Mac 3GP to iPhone Converter
单击工具栏上的“添加文件”按钮以打开对话框,然后在Mac上浏览,然后选择要转换并添加的3GP文件或3GP文件夹。 当然,您也可以直接将3GP文件拖放到程序的主界面中。
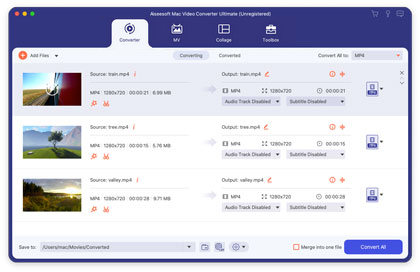
步骤 3选择iPhone兼容格式作为输出格式
您可以单击配置文件下拉框,根据需要从配置文件列表的Apple iPhone类别中选择iPhone MP4格式。 单击“浏览”按钮,选择目标文件夹以保存输出的iPhone格式文件。
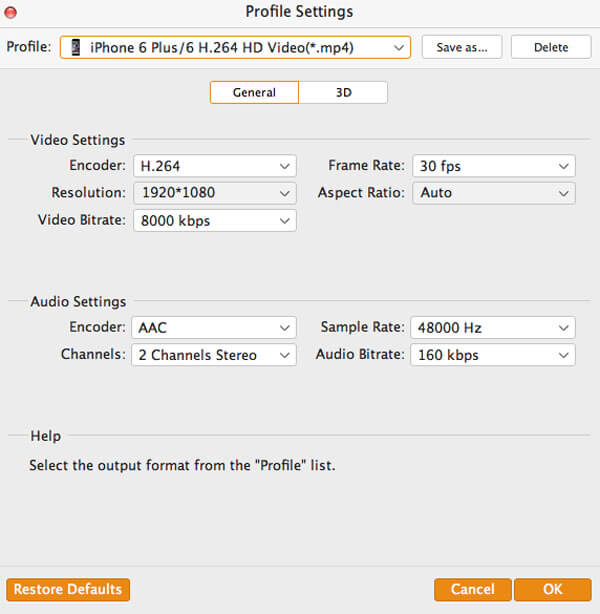
此外,您可以在“设置”窗口中设置输出格式参数,以自定义输出的iPhone视频和音频,包括视频编码器,分辨率,帧率,视频比特率,音频编码器,采样率,通道,音频比特率。
步骤 4在Mac上开始将3GP文件转换为MP4
最后,单击“转换”按钮开始将3GP转换为iPhone MP4。 转换完成后,您可以直接单击“打开文件夹”按钮以在Mac上检查转换后的iPhone MP4文件。