“我可以使用iPhone来控制Mac吗?”
“如何使用iPhone作为鼠标?”
“有没有办法在不越狱的情况下从PC控制iPhone?”
关于从iPhone控制计算机,存在许多类似的问题。
那么,答案是“是”。 您可以使用 iPhone 以无线方式远程控制 Mac 电脑。
换句话说,您可以轻松地坐在沙发上并在Mac上切换频道。
接下来是问题,如何在iPhone和Mac之间建立连接?
幸运的是,本文解释了从 iPhone 控制 Mac 的详细步骤。 因此,如果您没有技术背景也没关系。 只需按照以下段落说明即可。 稍后,您可以轻松地将 iPhone 变成笔记本电脑的远程鼠标。

从iPhone控制电脑
本节将以VNC Viewer为例,用iPhone远程控制Mac。 实际上,您也可以安装其他桌面共享软件来从 PC 控制 iPhone,而无需越狱。 现在,让我们一起阅读以了解详细步骤。
步骤 1 复制您的计算机名和本地主机名
前往 Mac 计算机上灰色的“系统偏好设置”齿轮图标。 选择第三行的“共享”选项。
您可以在顶部看到当前计算机的名称。 写在你的笔记本上。 单击下面的“编辑...”图标。 您还需要记下本地主机名。 不要跳过这部分。 稍后,选择“取消”图标退出窗口。
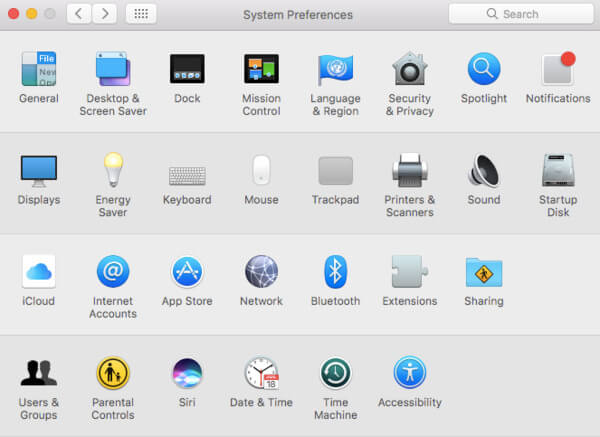
步骤 2 在Mac上启用屏幕共享
将“屏幕共享”选项触发到“打开”状态。 您需要选中左侧面板中“屏幕共享”之前的小框。 因此,您可以在相关位置看到一个绿点。 然后选择“计算机设置...”选项。 勾选“VNC viewers may control screen with password”前的选项。 您将需要输入密码。 选择“确定”以保存您的更改。
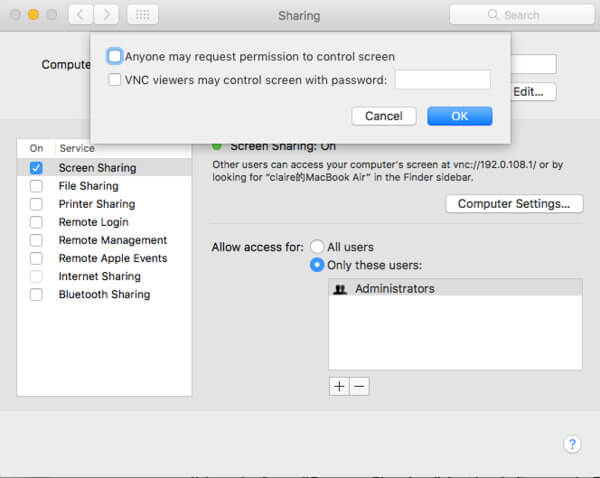
步骤 3 在iPhone上登录您的RealVNC帐户
在 App Store 中搜索 VNC 查看器。 点击“VNC Viewer – Remote Desktop”标题下的“Get”。 那么,在下载带有 iPhone 应用程序的控制计算机之前,您可能需要登录您的 Touch ID。
稍后,安装后选择“打开”。 选择屏幕左上角的三行“更多”图标。 使用您的电子邮件地址和密码注册或登录您的 RealVNC 帐户。
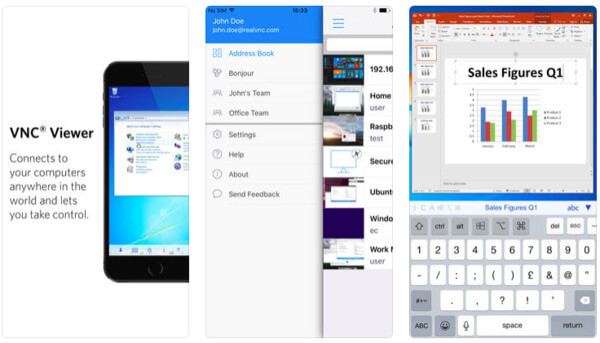
步骤 4 使用VNC Viewer从iPhone控制Mac
选择右上角的“+”图标。 现在您需要在“地址”旁边的空白处键入准确的本地主机名。 然后在“名称”旁边的空白处输入计算机名称。 选择“保存”继续。 在不同的地方选择“连接”两次。 最后,输入您的密码并选择“完成”以将 iPhone 连接到 Mac。 很快,您就可以用 iPhone 远程控制电脑了。
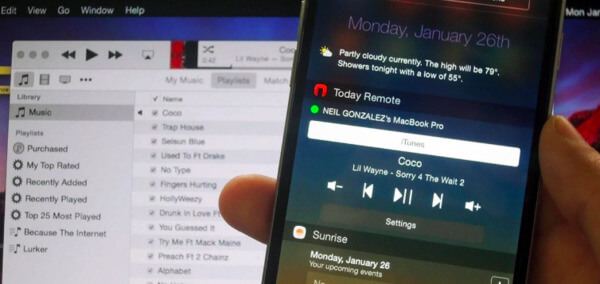
请注意: 首次将 iPhone 远程连接到 Mac 时,您需要先设置一些手势。 只需选择“下一步”并按照屏幕上的提示来管理您的个性化设置。
您也可以尝试使用其他工具通过iPhone远程控制计算机。 实际上,有许多出色的远程访问软件。 以下是3个应用程序的建议,这些应用程序允许您将iPhone用作Mac的遥控器。 只需阅读并选择一个即可将您的iPhone用作远程鼠标。
通过使用“远程”,您可以将iPhone或iPad无线连接到iTunes。 更具体地说,一旦您连接到 iTunes 远程可以完全访问iTunes库。 此外,您可以将音乐发送到 AirPlay的 演讲者自由。 只要确保您正在运行iOS 9或更高版本。
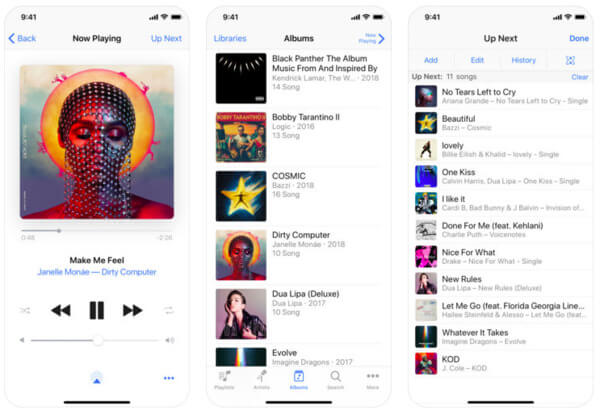
TeamViewer为不同平台上的用户提供完全访问权限。 例如,您可以使用iPhone控制笔记本电脑并进行其他连接。 换句话说,一旦安装了TeamViewer,就可以自由控制所有计算机和智能手机。
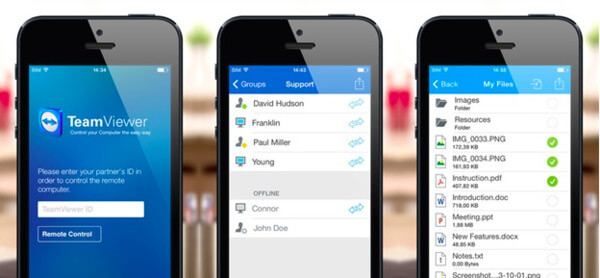
远程高清允许用户通过使用iPhone / iPad / iPod Touch来完全控制Mac计算机。 因此,您可以将Apple设备用作计算机的无线远程键盘,鼠标或触控板。
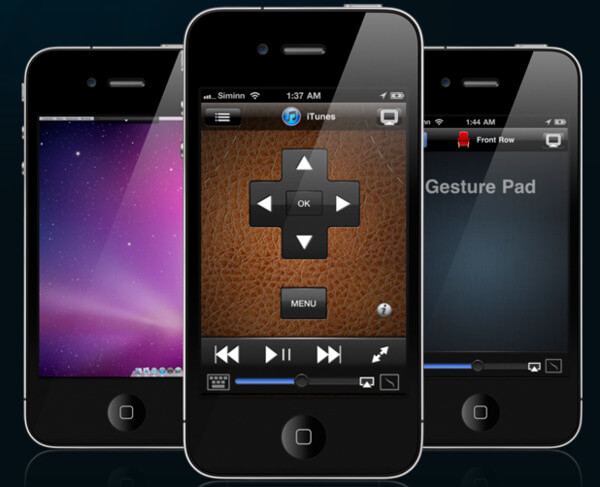
总而言之,您可以通过安全,轻松地使用上述程序,从iPhone控制Mac。 如果将iPhone远程连接到Mac时遇到任何困难,请随时与我们联系。 我们很高兴为您解决有关使用iPhone的Mac遥控器的任何问题。
如果可以的话,请分享。 感谢您的阅读。