如何清除Mac上的历史记录?
网络浏览器(Safari,Chrome,Firefox等)记录您在网络上的位置。 如果您不希望泄露隐私,则必须清除Mac或其他计算机或设备上的历史记录。 本文旨在向您展示 如何在Mac上清除历史记录.
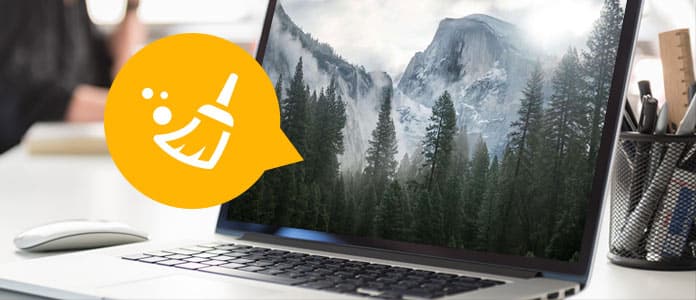
如何在Mac上清除历史记录
当您通过Safari / Firefox / Chrome浏览器上网时,浏览器会记住您访问过的每个页面。 即使您选择了隐身模式或私人浏览,被访问页面的所有历史记录都存储在您的浏览器和帐户中。 浏览器还会保存有关已访问页面的信息,以便您可以始终使用它们。
好吧,这完全取决于您。 但是,您应该知道在Mac上清除历史记录非常重要,以防有人访问某些您不希望别人这样做的私人页面。 当您将Mac借给某人使用,甚至与某人凝视您的肩膀一起浏览网络时,他们可能会看到您曾经访问过的页面。
一一清除浏览器非常不方便。 如果您期望找到一种软件来清除Mac上的浏览历史记录,则可以尝试 Mac清理。 使用此Mac清理程序,您可以轻松清除Mac上的历史记录并清理垃圾/大文件/不需要的文件/旧文件。
➤ 搜索并清除所有浏览器的历史记录和缓存,包括Safari,Google Chrome,Firefox等。
➤ 清除其他垃圾文件,不需要的文件,大文件或旧文件。
➤ 监视Mac状态,例如磁盘利用率,电池状态,内存使用率和CPU使用率。
➤ 支持iMac,iMac Pro,MacBook,MacBook Air,MacBook Pro。
➤ 适用于 Mac OS X 10.10 或更高版本(包括 macOS Sonoma)
步骤 1在Mac上启动Mac Cleaner
下载Mac Cleaner并启动软件。 Mac Cleaner能够监视Mac的系统状态,并且您可以在界面中查看详细信息。

步骤 2扫描垃圾文件
垃圾文件 从左侧开始。 浏览历史记录和缓存包含在“垃圾文件”模块中。 点击 Scan 扫描 按钮。

步骤 3单击查看按钮
扫描完成后,您可以单击 进入步骤三:发送 按钮以查看扫描结果。 或者,您可以点击“重新扫描”以再次扫描Mac计算机。

步骤 4查看并选择项目
选择清除特定浏览器或所有浏览器的历史记录。 在这里,您可以使用搜索功能快速找到想要的内容。 例如,在搜索空白框中键入“ firefox”,界面将立即为您找到Firefox垃圾文件,包括Firefox历史记录和缓存。 请点击 清洁 按钮。

类别中列出了垃圾文件,例如应用程序缓存,系统日志,照片垃圾,systm缓存等。 选择特定的浏览器缓存数据以清除Mac上的历史记录。

步骤 5在Mac上清除了历史记录
很快,您将使用Mac Cleaner清除Mac上的所有历史记录。


Safari是大多数Mac用户的首选浏览器。 如何清除历史记录和Mac Safari上的缓存。 打开Safari浏览器,您可以导航至“历史记录”>“清除历史记录”以清除浏览历史记录,Cookie和缓存。 如果您只想删除缓存数据,则需要:
步骤 1启动Safari。 点击 Safari 顶部菜单中的标签。
步骤 2选择 清除历史记录和网站数据.
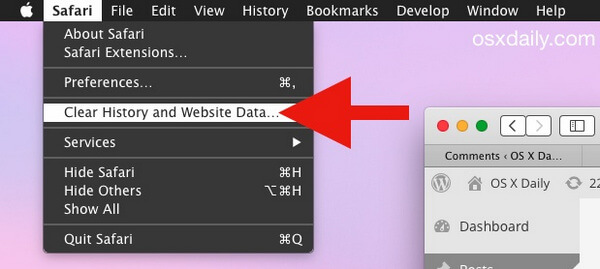
步骤 3选择时间范围(最有可能 全部历史),您希望清除。
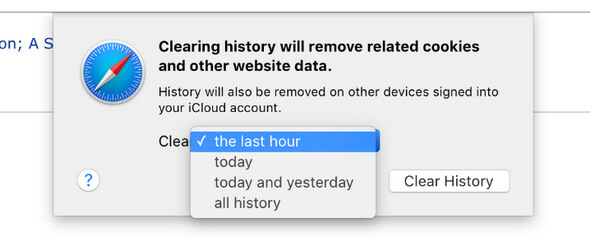
步骤 4点击 清除历史记录 按钮。
而已。 您已经在Mac上清除了Safari历史记录。
在本部分的此处,我们将向您展示如何清除Mac上的Google Chrome浏览器历史记录。
步骤 1开启Chrome。 单击右上角的汉堡图标。 请点击 创办缘起 从弹出菜单中。
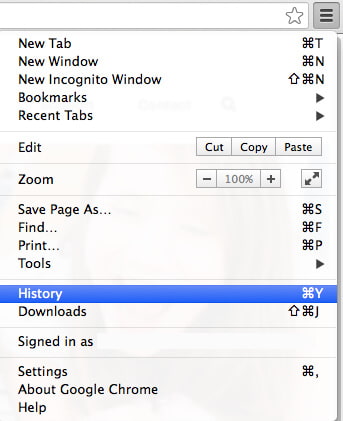
步骤 2从界面中单击“清除浏览数据...”按钮。
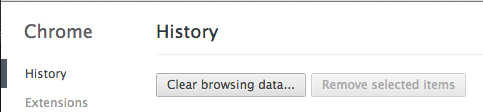
步骤 3选择您要清除的时间范围(可能是 刚开始的时候…).
步骤 4单向阀 清除浏览记录。 此外,您还可以从Google Chrome浏览器中选择清除下载历史记录,清空缓存,删除Cookie以及其他网站和插件数据,清除保存的密码以及清除保存的自动填充表格数据。
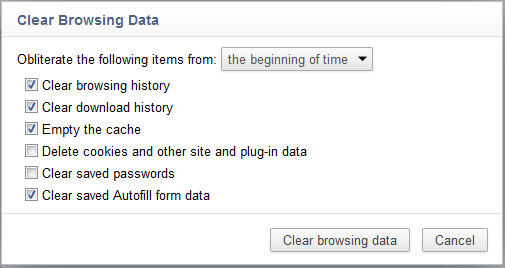
步骤 5点击 清除浏览数据.
Tips:您还可以从“关于Google Chrome浏览器”>“设置”>“隐私”中访问“清除浏览数据”菜单。
如何清除Mac上的Firefox历史记录? 前进。
步骤 1打开Firefox浏览器。 打开 创办缘起 顶部菜单中的标签。 选择 清除最近浏览历史 选项。
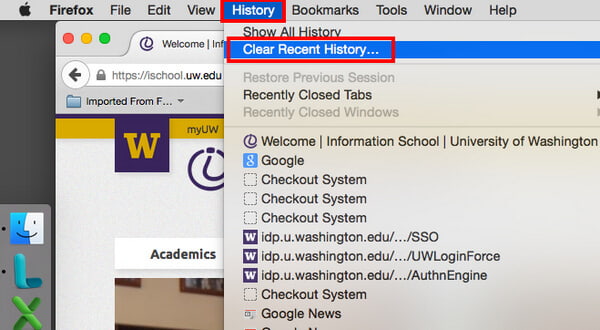
步骤 2选择您要清除的时间范围,“所有”选项将删除所有历史记录。
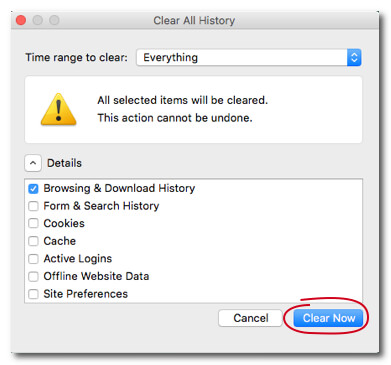
步骤 3看到详细信息箭头,单击它。 选择 浏览和下载历史.
步骤 4您可以选择其他形式,例如“表单和搜索”历史记录,Cookie,缓存,活动登录名等。 终于打了 现在清楚 按钮,你就很好。