总结
Mac运行缓慢? 阅读这篇文章,并学习如何轻松清洁Mac硬盘,以便释放更多空间并加快Mac的运行速度。
总结
Mac运行缓慢? 阅读这篇文章,并学习如何轻松清洁Mac硬盘,以便释放更多空间并加快Mac的运行速度。
在使用Mac一段时间后,您可能会开始觉得它越来越慢。 这是所有数字设备都经常发生的情况。 实际上,当您使用Mac时,各种文件和应用程序都会占用Mac上的磁盘空间。 Mac上占用的空间越多,运行速度可能越慢。
如果要使Mac重新运行,请采取措施清理Mac上的空间。 以下文章将介绍最好的Mac Cleaner工具,以及如何通过单击几下即可清理Mac。
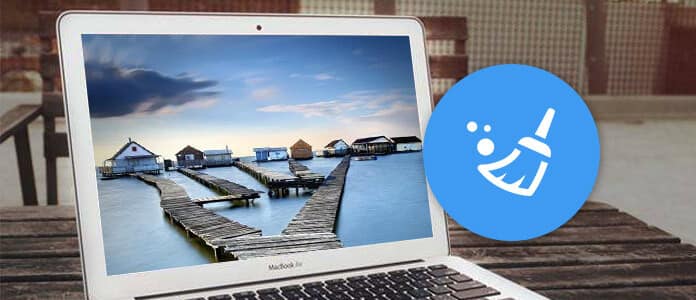
清理Mac
实际上,您可以清理临时文件/垃圾文件,清空垃圾箱,手动卸载应用程序,但是这可能会花费您太多时间,并且有可能您忘记清理某些内容。 另外,您也可以从功能强大的Mac清理工具Mac Cleaner获得帮助,该工具可以轻松检测并清理各种缓存和垃圾文件。
现在免费下载 Mac清洁剂,然后按照以下步骤操作 清理您的Mac.
步骤 1启动Mac Cleaner
下载Mac Cleaner并启动软件。 Mac Cleaner将检测Mac的系统状态,您可以在界面中查看详细信息。

步骤 2扫描垃圾文件
单击左侧面板中的“垃圾文件”选项,然后单击“扫描”按钮。

步骤 3在Mac上清理垃圾文件
扫描过程之后,您可以看到列出的所有垃圾文件,包括“应用程序缓存”,“照片垃圾”,“系统日志”,“系统缓存”,“用户日志”,“垃圾箱”。 检查您要删除的垃圾文件,然后单击“清理”按钮。

步骤 1下载Mac Cleaning工具并打开程序。 Mac Cleaner将检测Mac的系统状态,您可以在界面中查看详细信息。

步骤 2单击左侧面板中的“不需要的文件”选项,然后单击“扫描”按钮。
步骤 3扫描过程完成后,您可以看到列出的所有不需要的文件,包括“邮件附件”,“ iTunes备份”,“本地化”等。检查您要删除的不需要的文件,然后单击“清理”按钮释放空间。
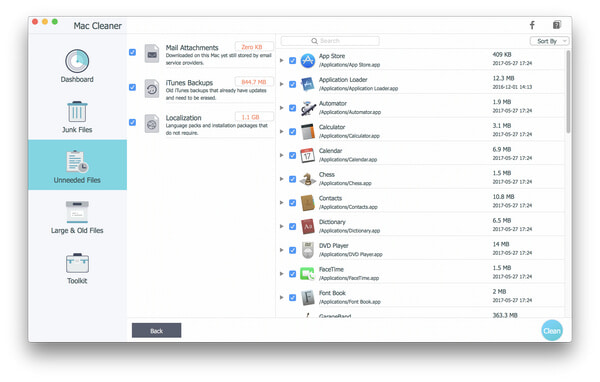
步骤 1下载并打开Mac清洁工具。
步骤 2单击左侧面板中的“大文件和旧文件”选项,然后单击“扫描”按钮。
步骤 3扫描后,您可以看到所有大文件和旧文件,其中 降低Mac的速度。 在Mac上检查要清除的文件,然后单击“清除”按钮。
按照类似的方法,您还可以选择删除应用程序,或在Mac上清除其他文件。

在本文中,我们主要向您介绍了最简单的Mac Cleaner,以及如何使用此工具清理Mac。 还有其他问题吗? 请随时在下面留下您的评论。

