您需要更改鼠标光标效果的原因有很多。 有时,人们只是厌倦了同样的旧箭。 在大多数情况下,我们必须调整光标颜色和大小以获得更好的可见性。 例如,当您创建视频教程时,特殊的光标效果能够吸引观众的注意力。
在本教程中,我们将告诉您3种方法 更改鼠标光标,使用最佳的屏幕录制软件捕获屏幕时。
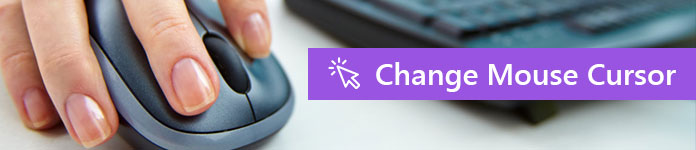
更改鼠标光标

移动的物体能够吸引观众的注意力,所以你可以展示你的鼠标光标来引导人们的注意力。 而且,如果您在计算机上安装了屏幕录像机,事情就很容易了。
步骤 1 从桌面启动Screen Recorder,然后在主界面中选择Video Recorder。 这将打开“录像机”窗口。
步骤 2 找到右上角的“更多设置”标签旁边,您将找到一个鼠标图标。 单击鼠标图标,在“首选项”对话框中将显示“鼠标”选项卡。
步骤 3 选中“显示鼠标光标”选项前面的复选框。 按确定按钮保存设置。 现在,您可以尝试在屏幕上记录一些内容以测试光标是否在工作。
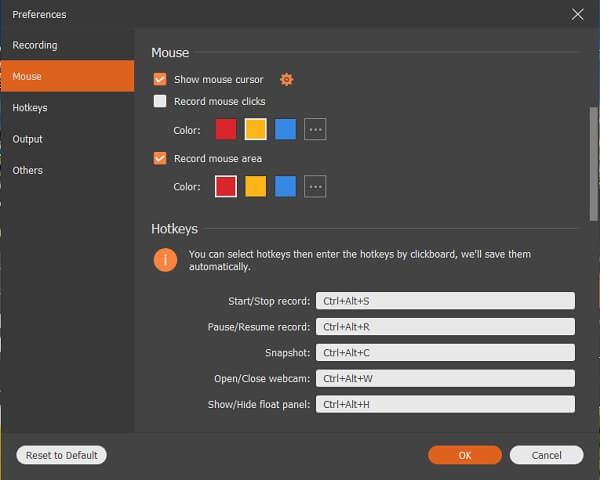
如果您不喜欢光标的样式,则可以按照以下步骤进行更改。
如何更改鼠标光标
步骤 1 通过单击“录像机”窗口右上角的齿轮图标,进入“首选项”对话框,然后找到“鼠标”选项卡。
步骤 2 找到“显示鼠标光标”旁边的“设置”图标,然后单击它。 现在,您将进入“鼠标属性”对话框。 要更改鼠标光标的样式,请选择“点”选项卡,然后从“方案”下拉列表中选择您喜欢的效果。
步骤 3 单击确定按钮以保存鼠标光标效果。
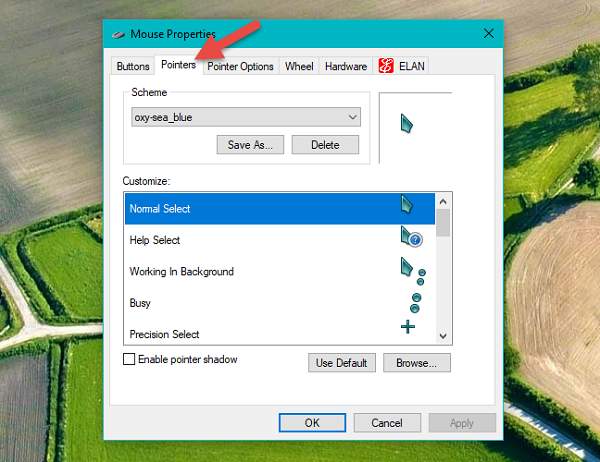
如何突出显示鼠标单击
步骤 1 在“屏幕录像机”中打开“首选项”对话框,然后转到“鼠标”选项卡。
步骤 2 选中“记录鼠标的点击”选项旁边的框,然后选择您喜欢的颜色,例如红色,黄色或蓝色。 要设置其他颜色的鼠标单击,请单击带有三点图标的按钮以打开调色板。
步骤 3 最后,单击“确定”按钮进行确认,然后关闭“首选项”对话框。
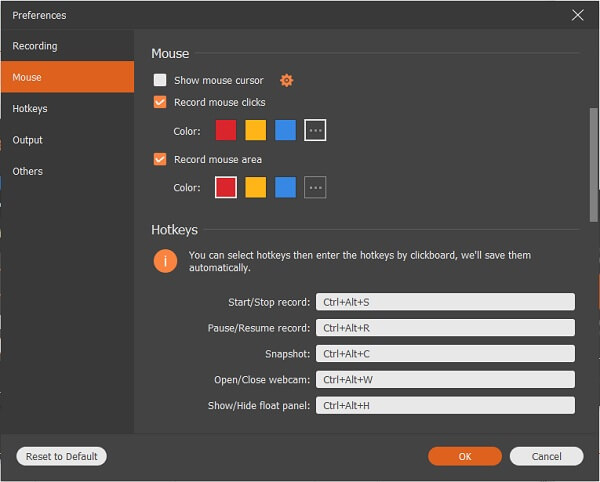
如何突出显示鼠标区域
步骤 1 另外,导航到“首选项”对话框上的“鼠标”区域。
步骤 2 找到“记录鼠标区域”选项,然后选中它旁边的复选框。 您可以设置鼠标区域的颜色。 除了红色,黄色和蓝色外,您还可以在调色板上选择所需的颜色。
步骤 3 请记住点击底部的“确定”按钮以保存您的设置。
并非总是需要鼠标光标。 例如,如果要录制在线视频,则可能需要隐藏鼠标光标。 屏幕录像机允许您简单地从屏幕上删除鼠标光标。
步骤 1 在计算机上安装Screen Recorder后,再运行它。 转到“录像机”窗口,然后单击鼠标图标以打开“鼠标设置”对话框。
步骤 2 与鼠标光标相关的三个选项:
显示鼠标光标用于在录制过程中控制鼠标光标。
记录鼠标单击将突出显示您的单击。
记录鼠标区域将突出显示鼠标覆盖的区域。
取消选中显示鼠标光标和其他选项旁边的框。 这将完全隐藏您的鼠标光标。
步骤 3 按确定按钮,现在您可以随时录制视频了。
在Aiseesoft屏幕录像机中,您几乎可以配置鼠标光标工作原理的每个细节。 与其他屏幕录制软件相比,它简化了对鼠标设置对话框的访问,您可以在其中更改鼠标光标效果。 同时,它允许您使用更多选项访问更详细的“鼠标属性”窗口。 要获得所需的光标效果,可能需要几次尝试,但是我们相信您可以通过上述指南快速实现。 如果您对鼠标光标设置有任何疑问,请在下面的评论中告诉我们。