在 Windows 和 macOS 上更改文件创建日期的完整教程
在本文中,我们将向您展示最有效的方法 更改文件的创建日期 以及您拥有的媒体和文档文件中嵌入的其他日期。 只要您按照我们添加的教程进行操作,就无需成为处理此类问题的专家。 如果您已准备就绪,请继续阅读以下信息。
第 1 部分。如何更改文件创建日期、修改日期和访问日期 [简单方法]
Aiseesoft视频转换大师 是最易于访问的工具,您可以使用它轻松更改文件创建日期和嵌入文件中的其他日期。 使用此应用程序,即使您没有将 MP4 转换为 MOV 的经验,您也可以做很多事情, 编辑影片、创建 MV,以及工具箱中的更多内容。 您无需像下面的其他应用程序那样输入代码来更改日期,您只需按照以下说明根据自己的喜好更改日期。
步骤1:
要下载该应用程序,您必须点击下面的下载按钮。 立即安装该应用程序并按照其设置过程进行操作,然后启动该应用程序以继续使用其数据转换器。
步骤2:
在主界面上,转到 工具箱 菜单,然后选择 文件数据转换器 在这些功能的底部。
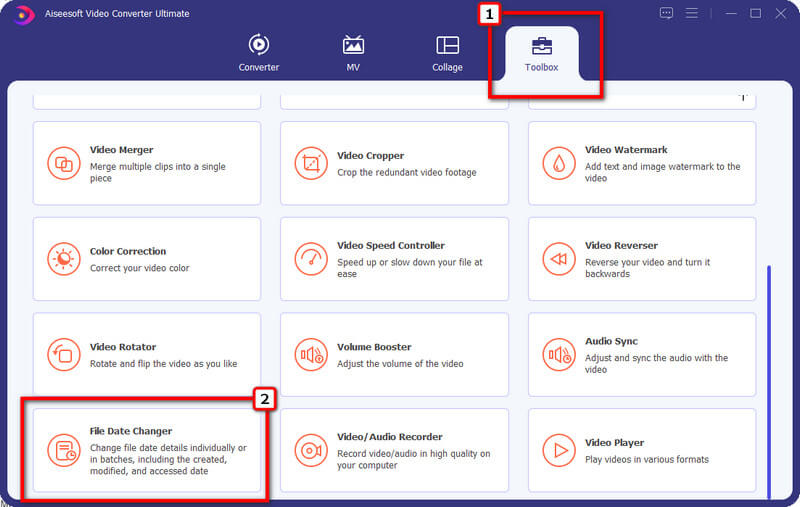
步骤3:
命中的 + 图标并选择要使用应用程序修改的文件。 无需担心格式问题,因为此应用程序支持许多文件扩展名。
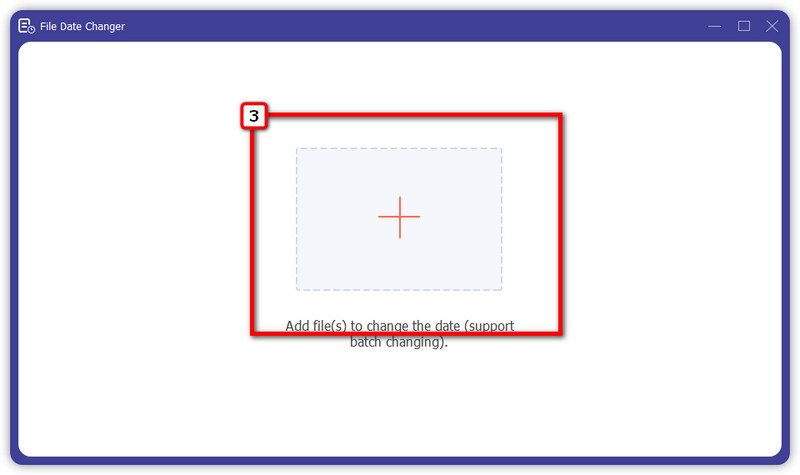
步骤4:
通过点击箭头按钮,开始根据您的需要更改创建、修改和访问日期。
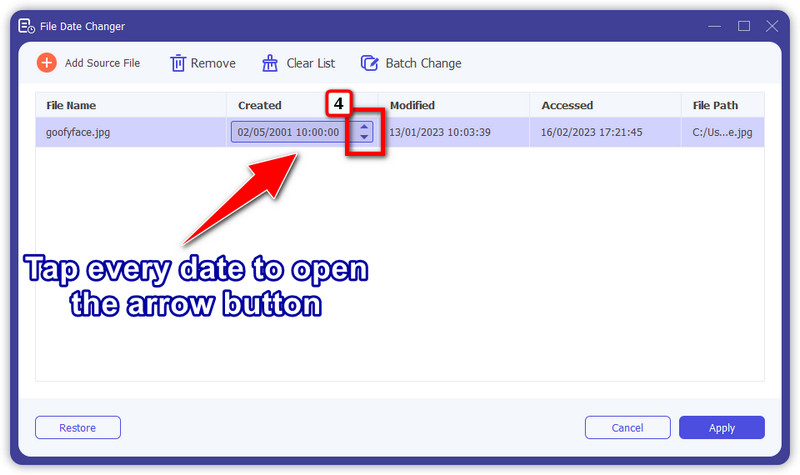
步骤5:
完成后,点击 使用 按钮以保存您对此处编辑的文件所做的更改。
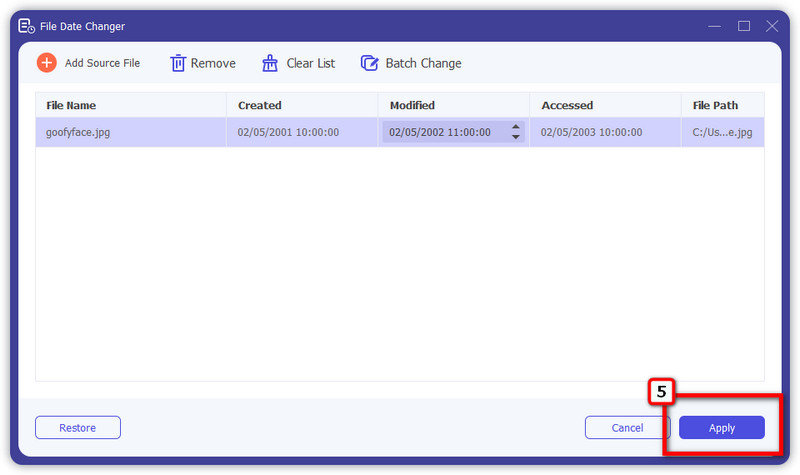
第 2 部分。如何更改文件使用代码创建日期、修改日期和访问日期
1.Mac终端
终端就像 Windows 上的命令提示符,但此应用程序提供了更改文件日期以外的功能。 您可以轻松地使用该应用程序来 在 Mac 上删除分区 在您的设备上腾出一些空间。 与第一个应用程序不同,您不能在此处同时执行多个任务,例如更改创建日期和修改日期。 因此,我们将步骤与教您如何在 Mac 上更改文件的创建日期及其修改日期分开。
如何在终端上更改创建日期:
步骤2:
在终端中输入此代码并更改它的年、月、日和时间 触摸-t 201302161530. 如果你不知道它长什么样子,你可以在图像中看到它应该是这样的。 您可以复制我们为您设置的创建日期进行尝试。
步骤3:
复制你要编辑的文件路径,粘贴到这里; 插入路径后,点击 输入. 打开图像并点击信息按钮以查看您是否已成功更改创建日期。
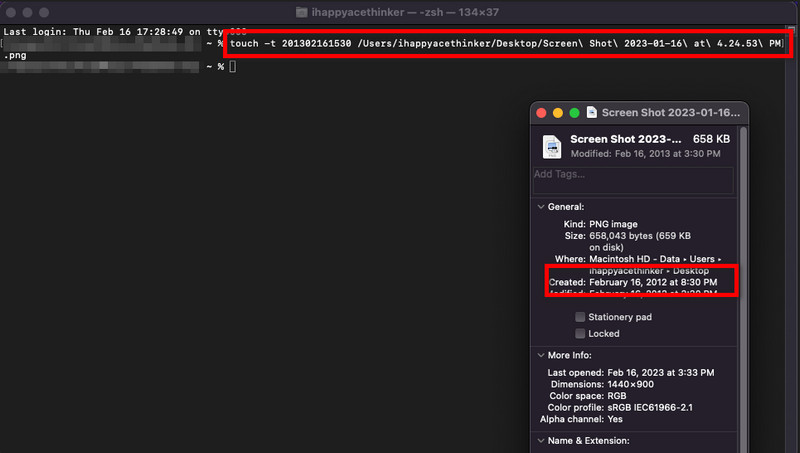
如何在终端上更改修改日期:
步骤1:
在键盘上,按 命令+空格 同时,键入您要打开的应用程序的名称。 在这种情况下,您需要键入终端。
步骤2:
打开应用程序后,键入此内容并更改我们在此处添加的 YYYYMMDDhhmm: 触摸-mt 201502161530.
步骤3:
现在您已经输入了代码,您需要拖放要更改的文件,文件的路径将自动输入。 打 输入 开始改变。 打开应用信息,查看文件修改日期是否发生变化。
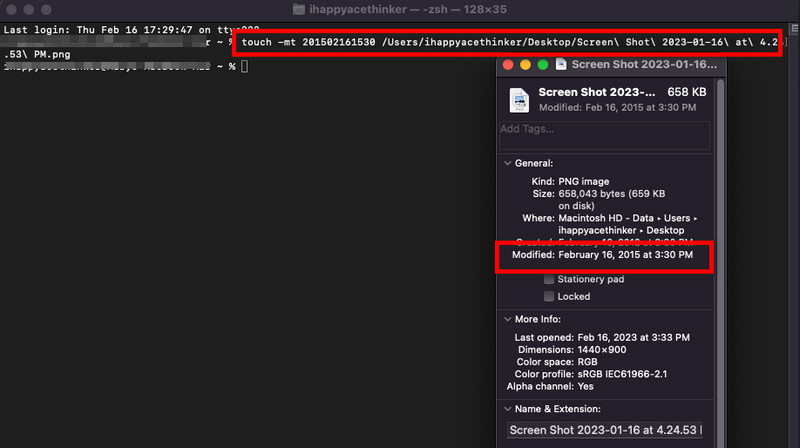
2. Windows Powershell
与终端不同, Windows PowerShell中 可以帮助您更改创建、修改和访问日期。 即使您使用的是最新版本的 Windows 11 专业版,以下步骤仍然有效。 相应地按照它快速更改文件的创建日期和文件中的其他信息。
如何更改在 Windows Powershell 上创建的日期:
步骤1:
在 Windows 上打开 Windows PowerShell 应用程序。
步骤2:
复制此代码 (Get-Item "C:\Users\ADMIN\Dropbox\PC\Desktop\goofyface.jpg").CreationTime=("21 February 2013 12:00:00")。 请更改我们在此处添加的路径名称和创建时间; 这只是一个示例。
步骤3:
添加信息后,点击 输入 在你的键盘上,它将处理该文件。
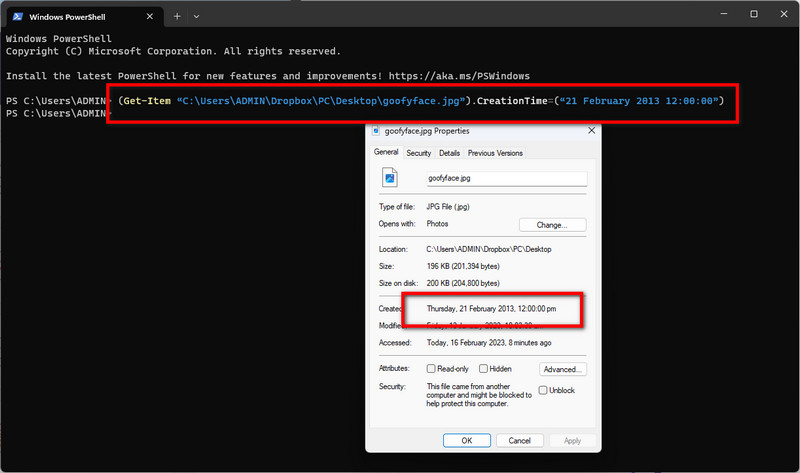
如何在 Windows Powershell 上更改修改日期:
步骤1:
点击计算机上的 Windows 图标并搜索 PowerShell。
步骤2:
打开应用程序,然后键入此代码以更改文件的修改日期 (Get-Item "C:\Users\ADMIN\Dropbox\PC\Desktop\goofyface.jpg").LastWriteTime=("02 May 2001 07:00 :00"). 和第一个一样,需要更改“”里面的信息。
步骤3:
按 Enter 开始更改文件的修改日期。
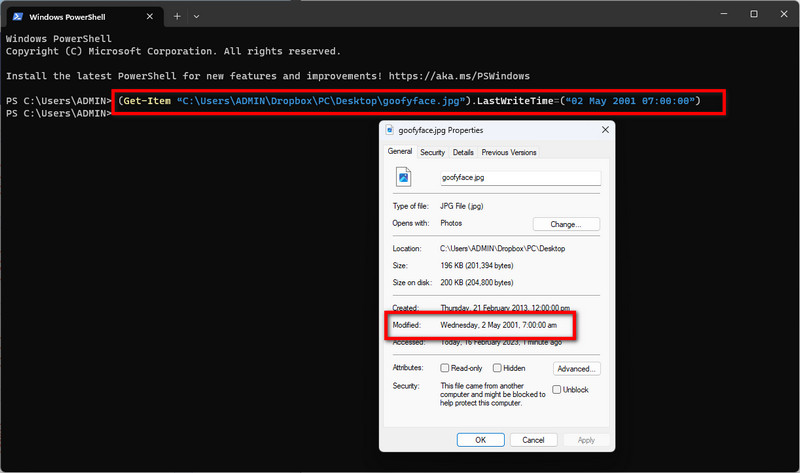
如何更改 Windows Powershell 上的访问日期:
步骤1:
使用键盘,点击 Windows 键并在终端中键入以打开应用程序。
步骤2:
打开后,输入 (Get-Item "C:\Users\ADMIN\Dropbox\PC\Desktop\goofyface.jpg").LastAccessTime=("02 May 2001 11:00:00")。 切勿删除括号,但您可能会更改我们在“”中键入的信息。
步骤3:
如果您完成添加代码并准备好处理它,您现在可以点击 span.boldEnter 按钮来处理文件。
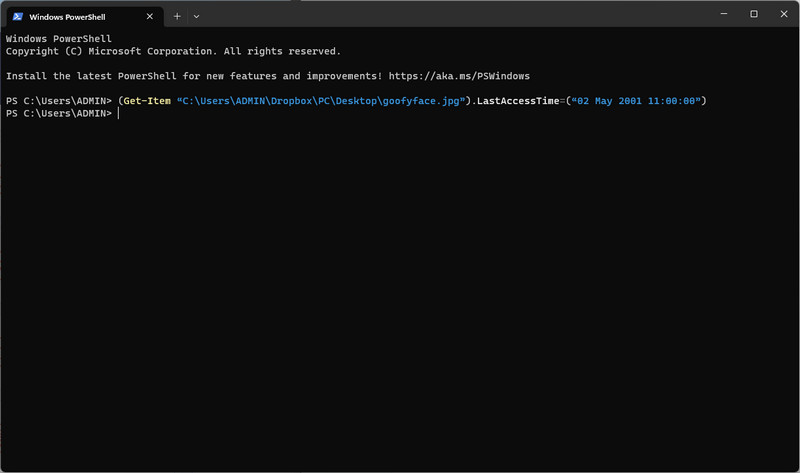
第 3 部分。关于如何更改文件上的创建修改日期的常见问题解答
我可以更改 Python 上的文件创建日期吗?
是的,您可以在 Python 上更改文件创建日期,但首先您需要通过键入 path.getctime('sample_path') 检查创建时间
有谁知道我更改了文件的日期?
没有人会知道您更改了文件上的日期,因为不会遗漏任何痕迹。 因此,如果您更改了文件的日期,那么只有您知道您已经更改了它。
我可以取回文件的创建修改日期吗?
是的,您可以通过手动调回它的原始日期来取回它。 如果您正在寻找扫描和检索文件的创建修改日期的应用程序,则除了手动更改之外,没有可用的应用程序可以使用它。
结论
至 更改文件的创建日期,您将需要我们在此处列出的工具的帮助。 您可以从使用终端和 Powershell 支持的代码开始,但如果您认为做得更好有挑战性,请使用我们在此处列出的应用程序。 这样,您就不需要使用代码来更改日期。 只要按照步骤操作,你就可以成功更改它。
你怎么看这个帖子?
业内优秀的
评级:4.9 / 5(基于228投票)跟着我们
 发表您的评论并加入我们的讨论
发表您的评论并加入我们的讨论
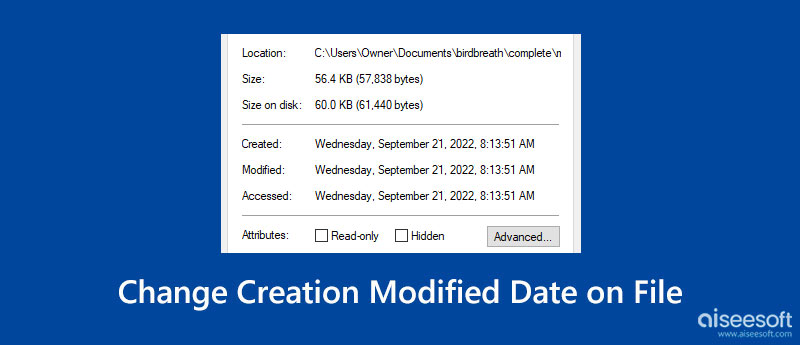
100% 安全。无广告。
100% 安全。无广告。
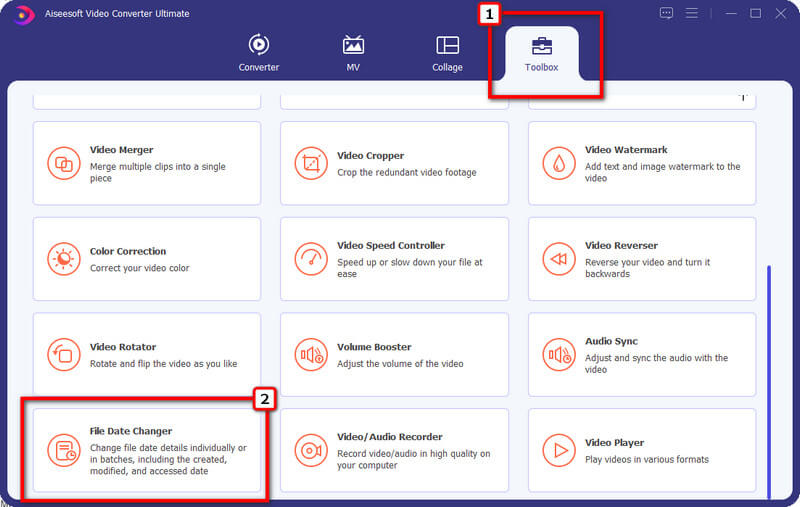
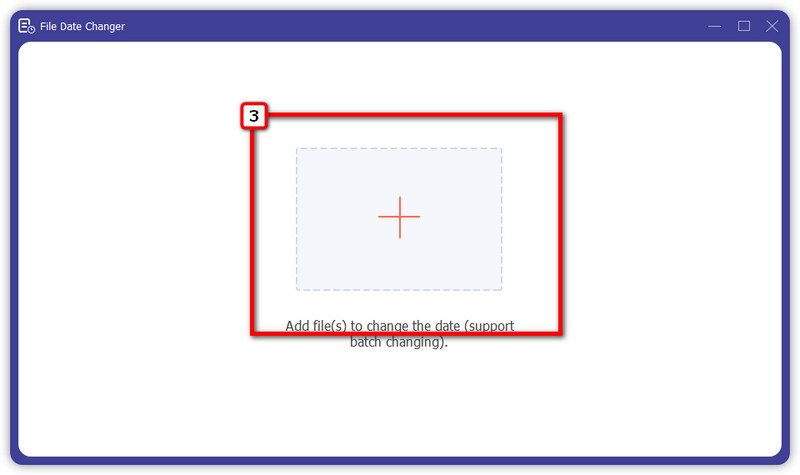
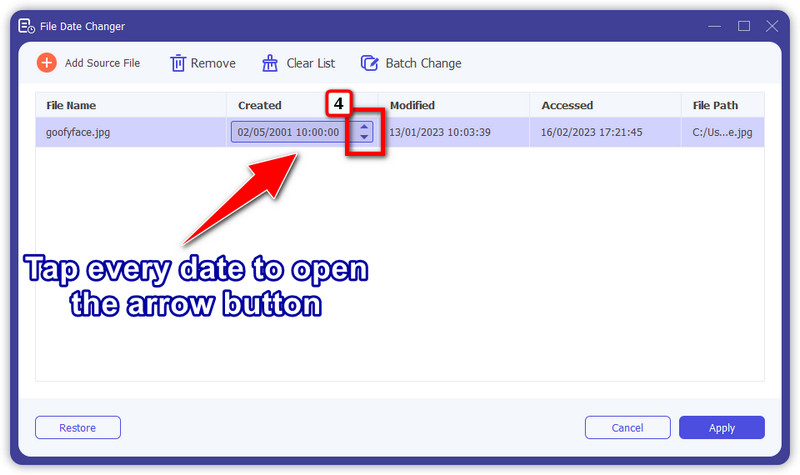
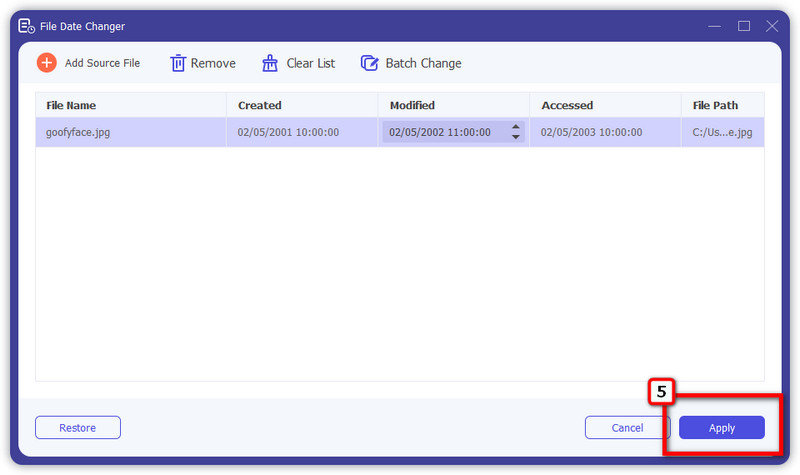
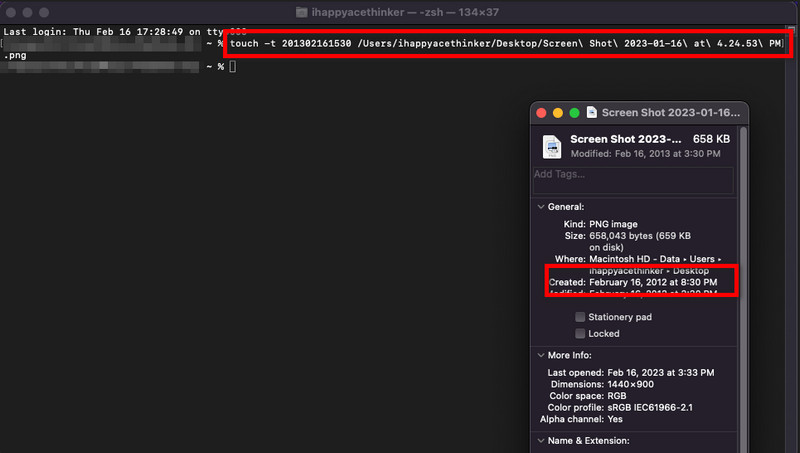
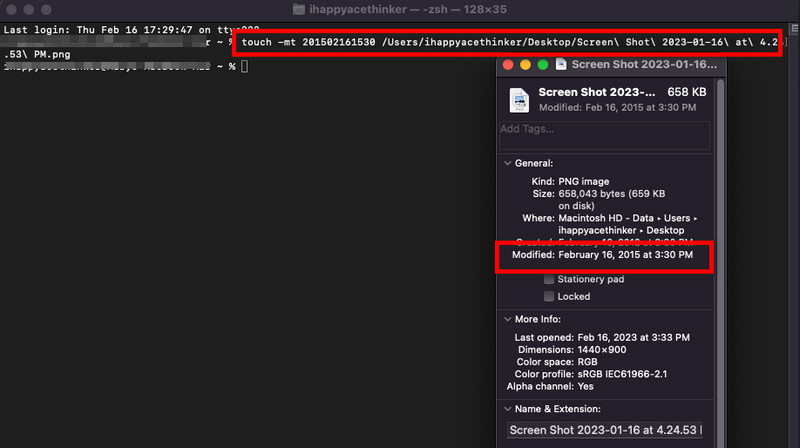
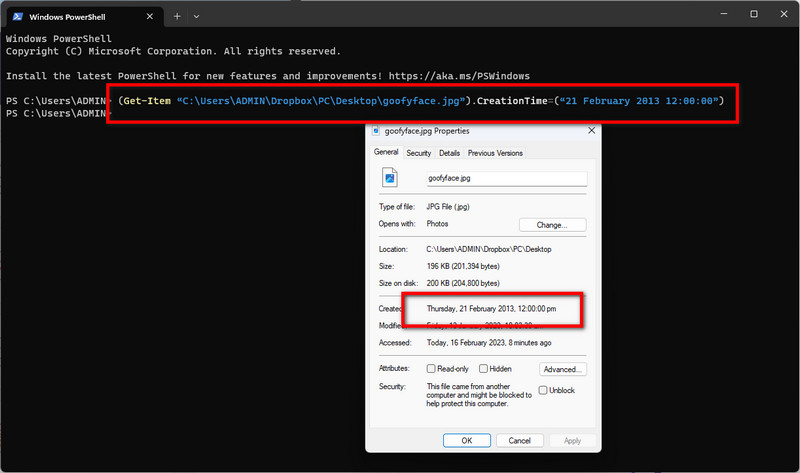
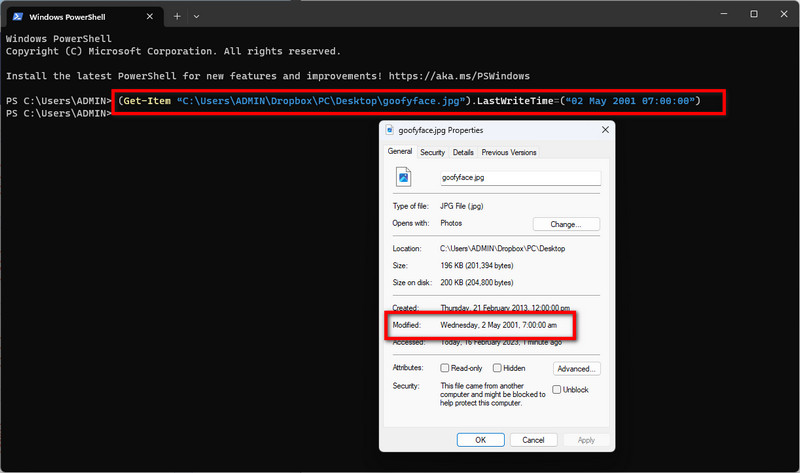
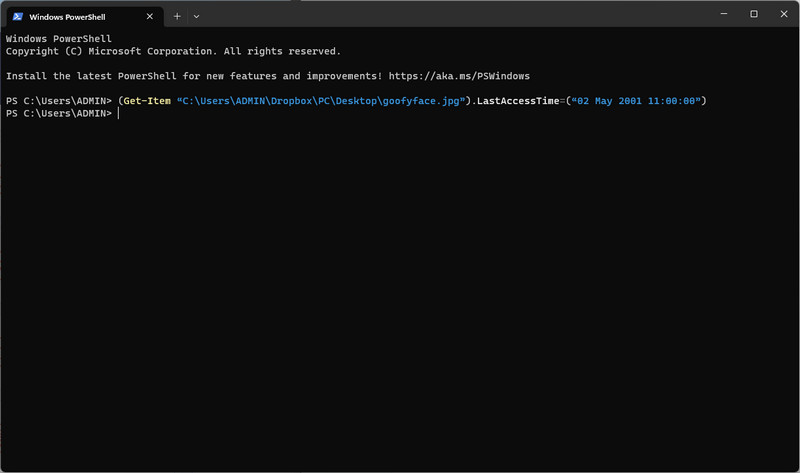

100% 安全。无广告。
100% 安全。无广告。