许多流媒体应用程序现在都具有投射功能,可让您在电视的大屏幕上无缝欣赏电影或视频。 对于您的 4K Roku 电视,您可以轻松 投射到 Roku 在您阅读以下指南后,您可以从智能手机或 PC 上的 Netflix 或 YouTube 进行投射,该指南为您提供了有关如何从不同设备投射到 Roku TV 的确切步骤。 然后,您将能够以更大的视野和更好的显示和音频体验来欣赏电影。 同时,您还可以在 Roku TV 上学习镜像技巧。
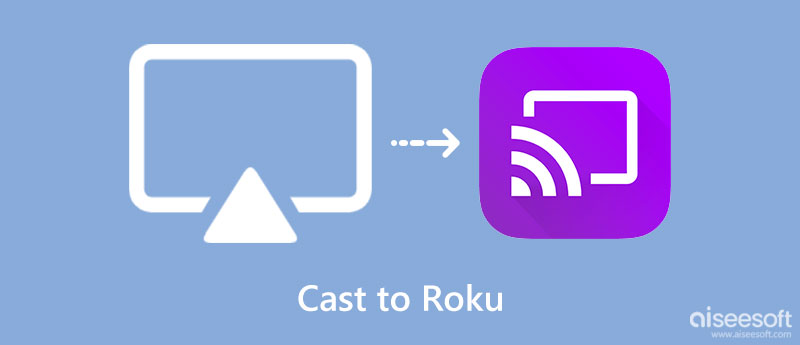
通过流媒体应用程序中嵌入的投射功能,您可以发现从其他智能设备投射到 Roku 非常容易,方法基本相同。 在 Roku TV 上投射的唯一不同部分是将手机或 PC 的整个屏幕投射到电视上,这也称为屏幕镜像。 在 Roku TV 上使用应用程序投射时,您只能看到投射的内容,而屏幕镜像可让您在电视上看到手机或 PC 的整个屏幕。 因此,您可以根据需要跳转到下方相应的指南。
Keychain 包含一系列存储在 Mac 上的密码,就像您的密码数字管家一样。 您的其他私人信息(如安全证书、加密密钥等)也在那里。 通常情况下,Mac 上的钥匙串可以正常工作并稳定地保护密码的安全。 然后,Keychain First Aid 会在事情不顺利时修复摇晃损坏的钥匙串和密码。 一旦遇到密码问题,可以到钥匙串访问急救功能帮你解决。
场景 1:投射到 Roku for Netflix
所有流媒体应用程序基本上都有相同的投射方法,所以以Netflix为例,如果你想将手机上Netflix的内容投射到Roku TV,那么你需要确保电视和手机上的Netflix应用程序都是使用相同的帐户登录。 之后,您可能会在手机上找到要在 Netflix 上播放的电影或电视剧中的选角图标。 点击该图标并找到 Roku TV。 然后,您就可以成功地从 Netflix 投射到 Roku。
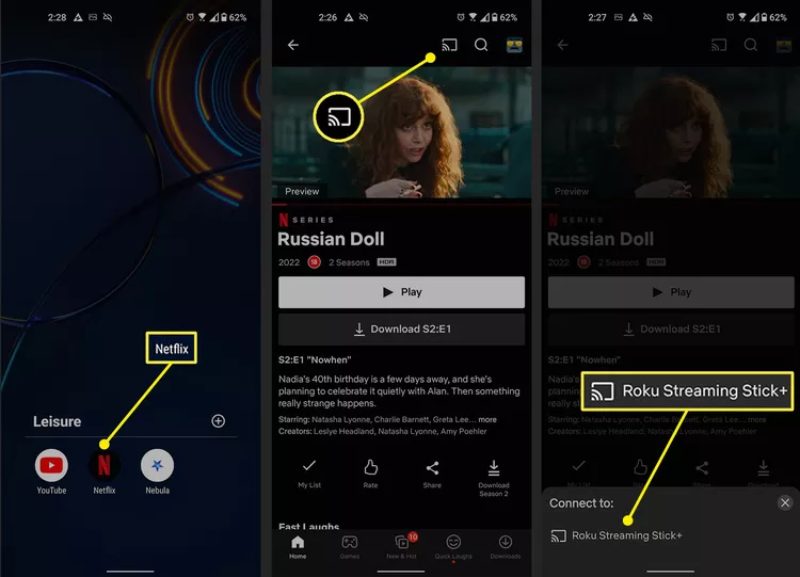
场景 2:投射到 Roku 并查看 Android 屏幕
以下是有关如何使用镜像功能从 Android 投射到 Roku TV 的步骤。
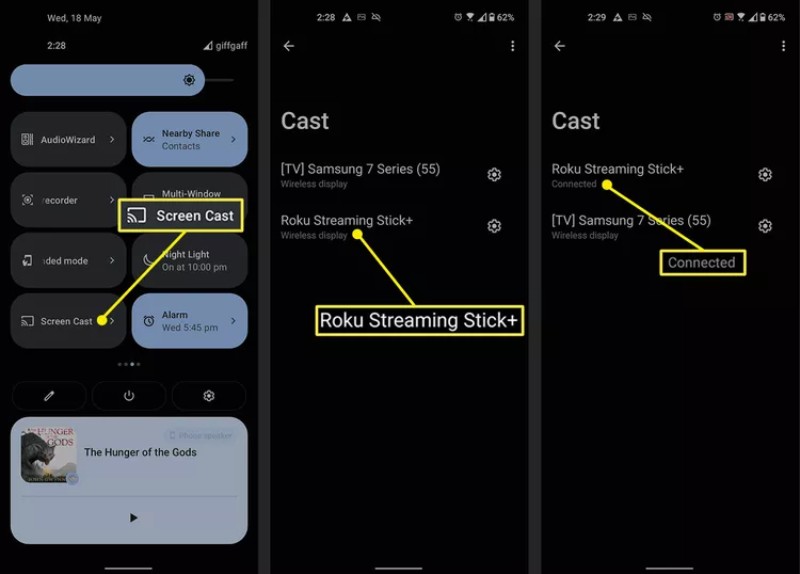
对于投射到 Roku TV 的 iPhone 用户,您可以使用内置的 AirPlay 功能将您正在观看的内容镜像到 Roku TV。 你也可以用同样的方法 将 iPad 投射到 Roku.
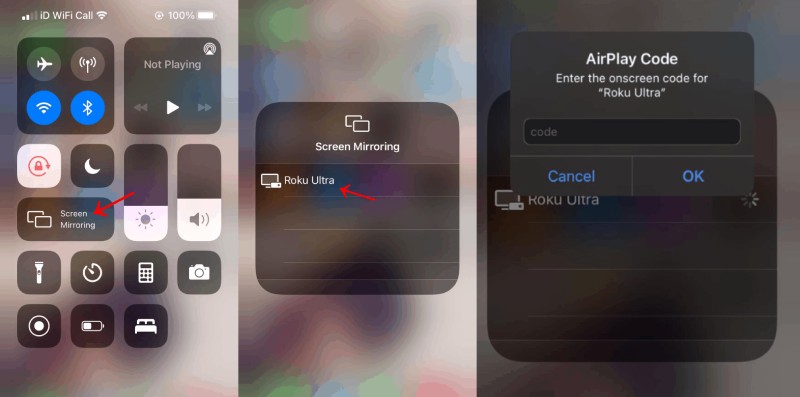
要将您在 iPhone 上观看的电影或视频投射到 Roku TV,您只需点击 AirPlay的 带有电视图标的按钮开始投射。
以下是您启动屏幕镜像到 PC 以投射到 Roku TV 的步骤。
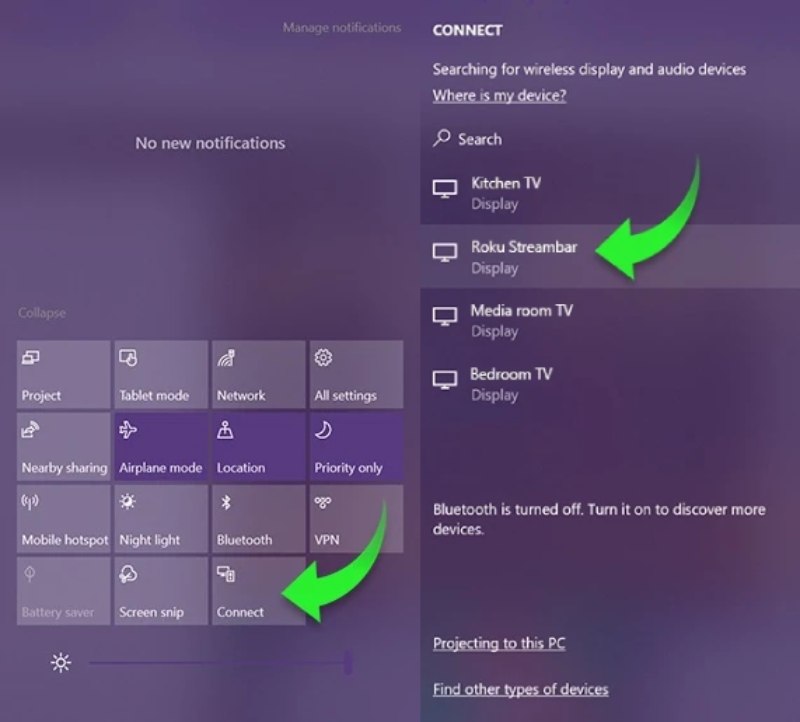
如果您的 PC 有 4K 显示器,那么您还可以将手机上的视频投射到电脑上,以获得更大的视野和更好的视觉体验。 此外,与通常使用无线连接的移动设备投射到 Roku TV 不同,您可以在安装后使用 USB 数据线将手机屏幕投射到 PC Aiseesoft 手机镜 在你的电脑。 除了无缝的投射体验,您还可以在 PC 上享受视频和音频,如果您使用 手机镜像 投射您的 iPhone 屏幕。

资料下载
100% 安全。无广告。
如何使用手机镜像将 iPhone 屏幕投射到 PC


除了通过无线 AirPlay 镜像将 iPhone 投射到 PC 外,您还可以使用可用的 USB 数据线将 iPhone 上的音频和视频镜像到 PC。 连接这两个设备并启动程序后,您将立即看到镜像的屏幕。
如何将 iPad 投射到 Roku TV?
将 iPad 内容投射到 Roku TV 就像将 iPhone 屏幕投射到 Roku TV 一样简单。 您只需打开控制中心并使用 AirPlay 功能即可。 同时,记得将这两个设备连接到同一个 Wi-Fi。
如何停止从连接的设备投射到 Roku TV?
从 iPhone 或 Android 投射到 Roku 后,您可以随时断开投射。 在 iPhone 上,只需点击 停止镜像 上的按钮 屏幕镜像 下拉列表。 在 Android 设备上,您可以点击 Disconnect 按钮退出投射,或者您可以使用 Roku 遥控器退出投射。
如何自动从先前连接的设备投射到 Roku TV?
如果您以前从 Android 或 iPhone 投射到 Roku 电视,您可以更改电视中的设置以允许立即镜像。 打开电视,进入设置,选择系统,然后按遥控器上的 OK 进入。 接下来,找到 Screen Mirroring 选项,然后按遥控器上的 OK 继续。 然后,选择始终允许屏幕镜像模式。 再次按遥控器上的 OK 进行确认,下次当您的设备尝试投射到 Roku TV 时,您无需再进行确认。
结论
从上面的内容可以看出,投屏很简单,尤其是当大多数流媒体应用程序和智能设备都具有镜像或 AirPlay 功能时。 随着详细的步骤 如何投射到 Roku TV 通过不同的设备,您很快就能在 Roku TV 的大屏幕上欣赏手机中存储的电影。