在许多情况下,您想在Mac上将视频刻录到DVD。 尽管将视频刻录到CD或DVD不再像以前那样流行,但是仍然有些时候需要使用Mac刻录DVD。 问题来了,如何在Mac上刻录DVD? 继续阅读以了解如何在Mac上刻录DVD。

在Mac上刻录DVD
在Mac上开始刻录DVD之前,应确认Mac是否装有内置光盘驱动器。 如果Mac没有,则需要连接外部DVD驱动器。 然后,您可以按照下一个指南在Mac上将视频刻录到DVD。
插入空白DVD-R或DVD-RW。 Mac将自动启动DVD Player并播放DVD。 一旦启动,请退出。 您会看到DVD光盘出现在桌面上。
在“ Launchpad”中输入“ Disk Utility”以在Mac上打开“ Disk Utility”。
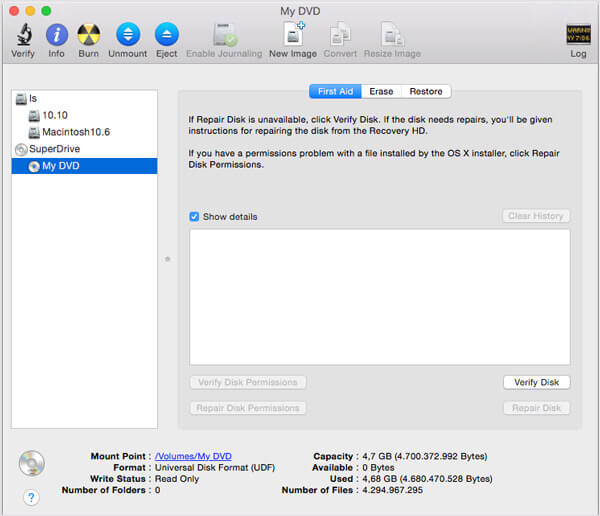
单击顶部列表中的“刻录”,然后在新的弹出窗口中选择ISO文件。 单击“刻录”按钮开始下一步。
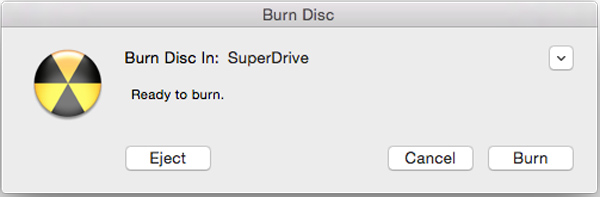
弹出“刻录光盘”窗口时,单击“刻录”。 您可能会看到另一个弹出窗口,单击“擦除”在Mac上刻录DVD。 否则,您将直接在Mac上刻录DVD。
使用第一种方法,您可以方便地在Mac上刻录DVD。 但是,您可能会注意到,只能将ISO文件刻录到DVD。 如果要将MP4 / MOV视频刻录到DVD,则不允许这样做。 在这里我们真诚推荐专业 Mac DVD 制作器 帮助您在Mac上刻录DVD。 首先,您可以免费下载并将其安装在Mac上。
步骤 1 启动Mac DVD Creator
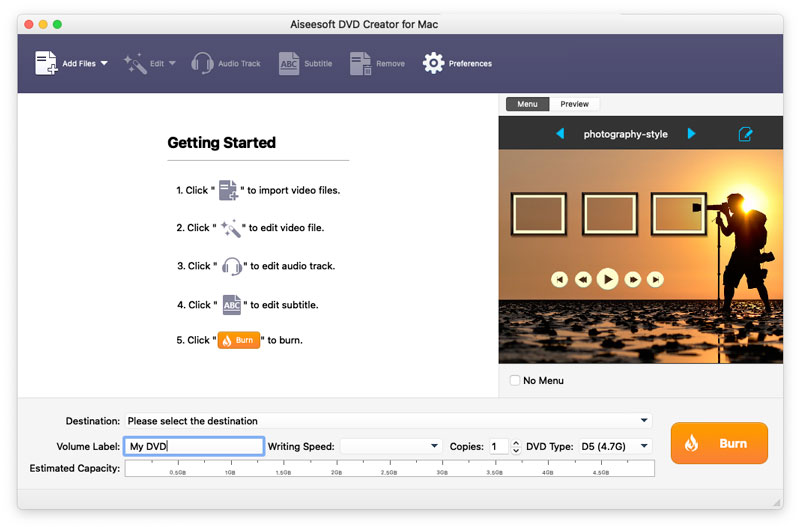
在Mac上下载,安装和运行此功能强大的DVD刻录软件。
步骤 2 添加视频文件

单击顶部列表中的“添加文件”,将视频添加到此Mac DVD刻录机。
步骤 3 插入DVD光盘
将空白DVD光盘插入Mac DVD驱动器。 如果您的Mac没有DVD驱动器,则需要通过USB插件连接第三方DVD驱动器。
从“目标”下拉列表中选择目标DVD光盘。 如果只需要创建DVD文件夹或ISO映像文件,则可以选择另存为DVD文件夹或另存为ISO(* .iso)并设置目标文件夹。
步骤 4 在“编辑”菜单

单击“刻录”按钮,然后在预览窗口中选择输出DVD的菜单。 您也可以单击“编辑菜单”按钮在菜单上进行一些进一步的编辑,例如菜单样式,框架,按钮,背景音乐/图片等。
步骤 5 在Mac上刻录DVD

单击“刻录”按钮以开始在Mac上刻录DVD。
在本文中,我们主要讨论如何在Mac上刻录DVD。 无论您是要使用Disk Utility直接将ISO刻录到DVD,还是要通过Mac DVD Creator刻录视频到DVD,在阅读本文后,都可以轻松地在Mac上刻录DVD。