总结
如何从iPhone或其他iOS设备备份语音备忘录? 在本文中,建议使用4种有用的方法来帮助您轻松备份语音备忘录。
语音备忘是一种便捷的方式,可以在几秒钟内录制内容。 因此,您不必在笔记本上书写或键入Notes。 而且语音备忘录不会在您的iPhone上占用太多空间。 由于这些语音备忘录可能包含重要信息,因此您可以从iPhone或其他iOS设备上更好地备份语音备忘录,以备将来使用。 例如,您的iPhone被水损坏了,无法正常工作,但是您只需要紧急听语音备忘录,然后就可以轻松地在计算机或其他地方访问这些语音备忘录的备份了。 本文主要介绍如何将语音备忘录从iPhone X / 8/7/6备份到计算机。 您可以阅读以将语音备忘录,语音邮件和其他iOS数据灵活备份到计算机。

厌倦了无休止的备份和还原操作? 现在进行中 iOS数据备份和还原 一键式将您的语音备忘录和其他iOS数据备份到计算机,并支持以后通过这些备份还原到iOS设备。 支持所有iOS设备,包括iPhone X,iPhone 8等,因此您可以不受限制地将语音备忘录从iPhone备份到计算机。
步骤 1 在计算机上启动iOS数据备份和还原
在您的PC上免费下载Aiseesoft iOS数据备份和还原应用程序。 启动它,然后通过闪电的USB电缆连接iPhone。 首先点击“ iOS数据备份”。

步骤 2扫描您的语音备忘录
等待几秒钟,直到语音备忘备份应用自动检测到您的iPhone。 点击“开始”按钮,然后在“消息和联系人”列表下选择“语音邮件”选项。 单击“下一步”按钮以确认将语音备忘录从iPhone备份到计算机,而无需iTunes或其他额外操作。

步骤 3将iPhone语音备忘备份到Windows计算机
点击“备份”按钮开始直接从iPhone备份语音备忘录。 您可以在下面查看基本的备份信息。 您还可以使用下面的“更多备份”选项来备份更多iOS文件。

由于iTunes是广泛使用的iOS数据备份和还原程序,因此您也可以将iTunes的语音备忘备份到计算机上。 尽管在使用iTunes备份进行iOS数据还原期间,数据可能会被擦除或损坏。
步骤 1使用iTunes检测您的iPhone
使用USB电缆将iPhone连接到Mac或PC。 启动iTunes,然后在顶部菜单栏中找到iPhone图标。 点按它,然后在左侧面板上选择“音乐”。
步骤 2将语音备忘备份到iTunes库
检查是否已选中“同步语音备忘录”框,如果没有,请勾选。 点击“应用”或“同步”按钮,将语音备忘录从iPhone备份到iTunes库中。 以后,您可以将下载的iPhone语音备忘录拖到要存储的任何目标文件夹中。
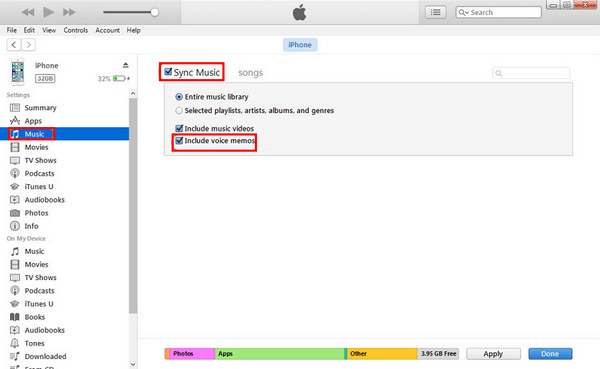
您可以将语音备忘录备份到iCloud中,但无法单独查看或保存语音备忘录。 如果从iCloud备份恢复语音备忘录,则必须删除iPhone的所有内容和设置。 如果您仍然坚持使用iCloud从iPhone备份语音备忘录,则可以使用共享表创建一个可以保存备份语音备忘录的文件夹。
步骤 1在语音备忘录应用中打开共享表
在iPhone上打开“语音备忘录”应用程序。 选择特定的语音备忘录,然后点击“共享”按钮。
步骤 2使用iCloud从iPhone备份语音备忘录
选择“添加到iCloud驱动器”按钮以备份语音备忘录存档。 您可以在iCoud驱动器中看到新创建的“语音备忘录”文件夹。 或者,您实际上也可以选择“添加到便笺”来保存语音备忘录备份。

对于只需要备份语音备忘录或少量语音备忘录的人来说,向自己发送电子邮件可以快速接收语音备忘录备份。 对于大量的iPhone语音备忘录,使用电子邮件或短信可能比其他备份方法花费更多时间。
步骤 1 打开“语音备忘录”应用
打开“语音备忘录”应用程序以查找要备份的特定语音备忘录。
步骤 2 通过电子邮件或消息发送语音备忘录
点击“共享”按钮,然后您可以决定是否通过电子邮件或消息发送语音备忘录。 选择“消息”或“邮件”将语音备忘录发送到特定帐户。 现在您可以将语音备忘录备份直接下载到计算机。
实际上,您可以使用AirDrop或其他云存储空间备份语音备忘录。 或者,您可以尝试其他方法从iPhone备份语音备忘录,而不进行同步。 但是,无论您选择哪种方法,使用iOS数据备份和还原绝对是最简单,最快的工具, 在Mac上备份语音备忘录 或Windows计算机安全。 即使有一天您从iPhone离开语音备忘录以清理空间或出于其他原因,您仍然可以选择性地使用以前的语音备忘录备份进行还原。 因此,在某些不可避免的情况下,请随时使用语音备忘录,并记住备份重要的备忘录。