人们使用iPad来阅读纸张,在课堂上做笔记,看电影等。
随着与Apple Pencil兼容的新iPad的发布,iPad上的笔记变得更加流畅。 这受到学生的青睐。
另外,凭借其大屏幕,观看电影和玩游戏也变得更加有趣。 我们大部分的学习和娱乐活动基本上都在iPad上进行,想想有一天iPad崩溃,被盗,而您还没有备份它,您会发疯的吧? 现在我们意识到备份iPad也是我们应该做的重要事情。
但是,我们如何将iPad上的这些数据备份到iTunes? 让我们现在就解决它。
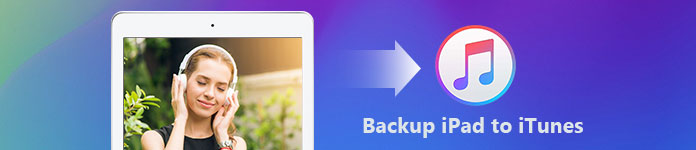
iTunes由Apple Inc.开发,可以将其安装在运行macOS或Windows操作系统的计算机上。 iTunes被我们称为媒体播放器,媒体库,互联网广播电台和移动设备管理应用程序,它使人们可以播放,下载和组织数字多媒体文件。
人们还使用它来备份和还原文件,或同步iOS内容。
我们将向您展示如何使用iTunes备份iPad。
步骤 1 使用USB电缆将iPad连接到计算机。 一般来说,iTunes将自动启动。 如果不是,请手动启动它。
如果您的iPad首次连接到计算机,则会弹出一个对话框,提示您输入iPad的密码并信任此计算机,只需跟随它以获取许可即可。
步骤 2 检测到iPad后,您将在iTunes界面的左上角看到一个iPad图标。 单击此iPad图标。
步骤 3 点击左侧面板中的“摘要”。
步骤 4 单击左侧窗口“手动备份和还原”下的“立即备份”。
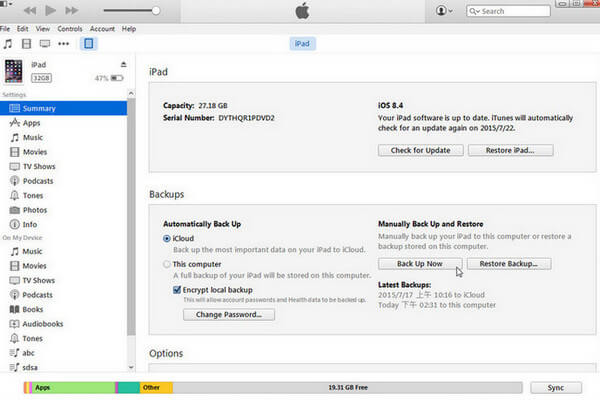
如果要使用密码保存备份,只需选中“加密本地备份”复选框。 然后记住您的密码。
等待几分钟,直到它成功备份。
在安全性和隐私性方面,Apple Inc.始终是首要任务,它确实支持对备份进行加密。 但是,仍然不可避免地存在一些缺陷。
您可能知道iTunes会将备份保存为加密文件。 使用iTunes,除非将其还原,否则无法访问该文件。
但是,如果要访问计算机以及iPad上的文件怎么办?
在这种情况下,Aiseesoft FoneTrans可能是您备份文件的不错选择。 无论您要备份到iTunes还是计算机上的任何地方。
使用FoneTrans,您可以将照片,音乐,联系人和语音备忘录从iOS设备直接传输到计算机或iTunes。 将这些文件传输到计算机后,您可以直接访问它们,就像在iPad上查看此文件一样。
现在,在第2部分中向您展示如何做到这一点。
我们现在以iPhone为例。
步骤 1 启动Aiseesoft FoneTrans并将您的iPad连接到计算机。 然后FoneTrans将自动检测您的iPad。
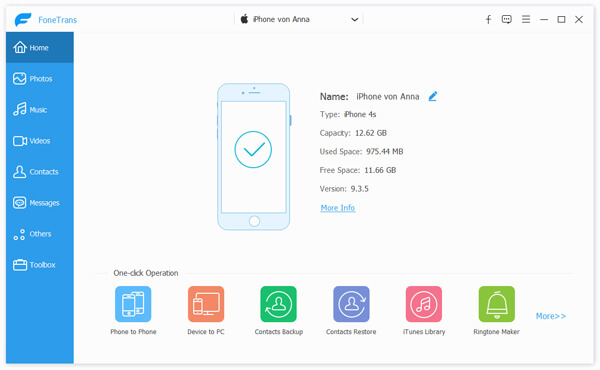
步骤 2 单击左侧面板上的“媒体”,您将看到可以传输许多不同类型的文件,例如音乐应用程序中的音乐或视频应用程序中的电影等。
步骤 3 现在,我们要备份视频,请在右侧面板中单击“电影”。 并选择所需的视频。 您可以选择所有视频,也可以只选择其中一些。
步骤 4 单击“导出到”旁边的箭头,将为您提供2个选项-“导出到PC”和“导出到iTunes库”。
导出到PC:使用此选项,您可以将视频备份到计算机,并且可以照常访问它们。 单击它,将弹出一个窗口,只需选择一个位置来保存文件。
导出到iTunes库:使用此选项,您可以将视频直接备份到iTunes。
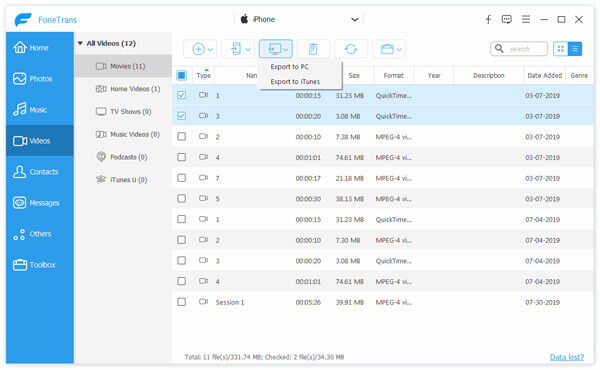
步骤 5 等待几分钟,直到完成传输。
实际上,Aiseesoft FoneTrans 比你想象的要强大得多。 不仅可以将数据备份到电脑,它还可以帮助您管理 iPad 上的文件,如删除、添加照片、音乐等。此外,它还可以删除重复的联系人。
如果您想了解更多信息,只需将其下载并安装到计算机上,然后尝试。
一般来说,一个人不会为了他人的利益而备份数据。 我认为,备份数据的主要目的是,如果原始数据已被更改或删除,您仍然可以访问数据。 Aiseesoft iOS数据备份和还原可以帮助您以完美的方式备份iPad。 让我们在这里了解Aiseesoft iOS数据备份和还原功能。
现在,我们将向您展示如何使用Aiseesoft iOS数据备份和还原来备份iPad。
步骤 1 启动Aiseesoft iOS数据备份和还原,然后将iPad连接到计算机。 然后,iOS数据备份和还原将自动检测您的iPad。
步骤 2 选择“ iOS数据备份和还原”。 您将看到两个选项供您选择:iOS数据备份和iOS数据还原。
iOS数据备份:如果单击此按钮,您将知道可以以标准方式备份数据,也可以使用密码备份数据。
iOS数据还原:单击此按钮,将允许您查看之前备份的备份。 只是您要还原到iPad的物品。

步骤 3 点击“ iOS数据备份”按钮。
步骤 4 在此窗口中,您可以选择要备份数据的类型。 只需选中“标准备份”或“加密备份”复选框。

步骤 5 点击“开始”。 您将被允许选择要备份的数据。 这些数据分为4种类型:媒体,消息和联系人,备忘录和其他。
你可以选择 备份一项,例如 iPhone 通讯录、音乐、消息或这些类型下的更多项目,或者您可以选中“全选”复选框来备份 iPad 上的所有文件。
步骤 6 单击“下一步”,等待几分钟直到完成。
好的,您已经学会了三种备份iPad的方法,您更喜欢哪种方法? 选择一个尝试!
与备份文件相比,还原文件同等重要。 因此,有些人可能对如何将视频备份到iTunes感兴趣,您将不想错过如何恢复刚刚备份的文件:从iTunes恢复备份(/ tutorial / restore-iphone-from -itunes.html)。