使用iCloud备份数据的iPhone用户有这样一个问题,如何访问iCloud备份? 如果您喜欢使用 iCloud 备份您的 iOS 设备,您可以看到有数据备份,但很难在您的设备上查看 iCloud 备份。 幸运的是,Apple 支持您在线查看 iCloud 备份,但它是有限的。 您还可以借助 FoneLab iPhone 数据恢复等应用程序访问您的 iCloud 备份。 在接下来的内容中,我们将介绍两种可能的方法来解决如何访问 iCloud 备份。 刚开始阅读!
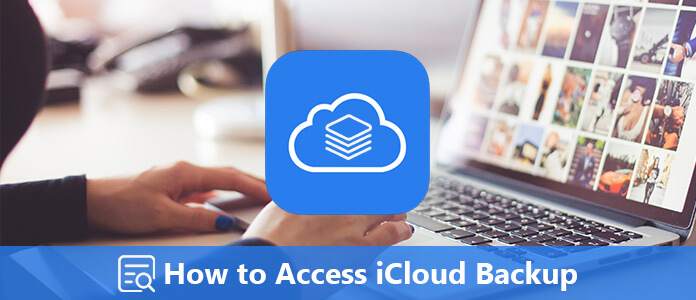
我们强烈建议您使用的最佳方法是 FoneLab iPhone数据恢复 查看和访问 iCloud 备份。 FoneLab iPhone 数据恢复是最好的恢复软件之一,可以安全轻松地从 iPhone、iTunes 和 iCloud 恢复丢失的数据。
它支持所有型号的 iPhone、iPad 或 iPod touch。 除了恢复数据,您还可以使用此软件在恢复前扫描和预览丢失的 iOS 数据。
更重要的是,它支持您从 iTunes 备份恢复和导出丢失的数据。 您还可以根据需要下载和查看 iCloud 备份。 如果您想知道如何使用 Aiseesoft FoneLab 数据恢复轻松访问 iCloud 备份,请阅读接下来的详细步骤。
首先下载 FoneLab iPhone 数据恢复。 然后根据它提供给您的指南将其安装到您的计算机上。
100% 安全。无广告。
100% 安全。无广告。
在您的计算机上成功安装此软件后,您可以打开该应用程序。 然后选择 从iCloud备份文件中恢复,这是您可以在左侧列表中选择的第三个选项。 接下来使用 Apple ID 和密码登录您的 iCloud。

如果您启用了双因素身份验证,请不要忘记点击 信任 在 iPhone 上,并在此软件中输入收到的验证码。
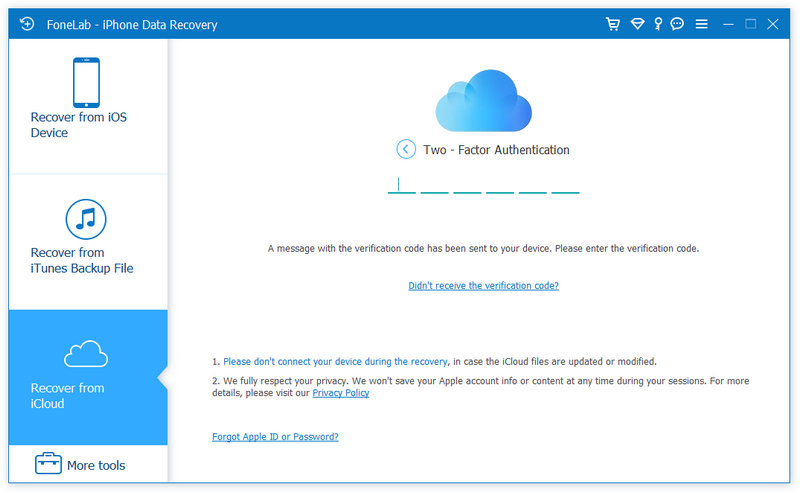
这里有 2 种恢复和访问 iCloud 备份的方法。
1. 您可以直接勾选此类数据类型的框,例如 联系人、笔记、提醒、照片、 等,然后单击 Start 开始 扫描 iCloud 备份文件。

扫描完成后,您可以单击左侧窗格中的数据类型,然后在此软件中查看 iCloud 备份的详细信息。 要恢复它们,只需选中项目的复选框并单击 恢复 将它们保存在您的计算机上。

2.第二个选项是通过点击访问iCloud iCloud的备份.

然后点击 Start 开始,您 iPhone 下的所有 iCloud 备份文件都将显示日期。

选择其中之一,单击 下载,然后选中 iCloud 备份上的数据类型复选框,然后单击 下一页 扫描 iCloud 备份。

如果扫描完成,您可以看到 iCloud 备份中的所有项目。 选择您要访问的那些,然后单击 恢复 将 iCloud 备份保存在您的计算机上。
但是,有些人可能会注意到某些较新的 iOS 型号无法从第二个选项访问 iCloud 备份文件。 要修复它,您可以转到下一个方法。
如果您在第一种方法中找不到 iCloud 备份,您可以先从 iCloud 备份恢复您的 iOS 设备,然后使用 FoneLab iPhone 数据恢复扫描您的 iOS 设备以查找那些已删除的数据。
虽然这种方式很复杂,有些用户可能认为通过恢复 iOS 设备来查看 iCloud 备份文件是愚蠢的,但它仍然是您可以用来访问从 iCloud 备份中删除的数据的一种可能方式。
如果您的 iPhone 是新设备,只需按照屏幕上的设置步骤操作,直到您到达 应用和数据 屏幕,然后点击 从iCloud Backup还原.
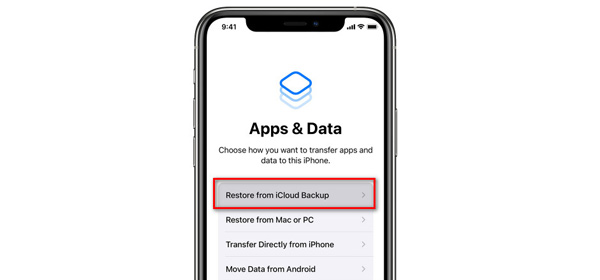
如果您的 iPhone 不是新设备,您应该 清除所有内容和设置 首先(点击 个人设置, 然后 总类, 选择 重设,你好 删除所有内容和设置),然后按照屏幕上的说明完成此步骤。

请注意: 在此之前,你最好 备份你的iPhone. 否则,所有当前数据都将被擦除并替换为恢复的 iCloud 备份。
使用您的 Apple ID 和帐户登录您的 iCloud,然后将加载具有此 ID 的所有备份文件。 检查它们,然后选择要从中访问数据的那个。
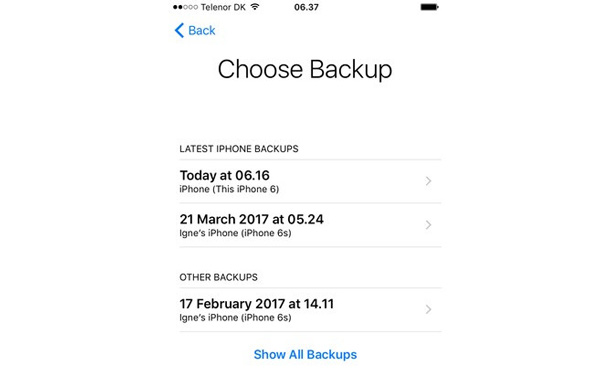
在这一步中,您应该让 iPhone 与 Wi-Fi 保持连接并等待该过程完成。 如果您过早断开 Wi-Fi,进度将暂停,直到您重新连接。
iCloud 备份恢复完成后,您可以再次使用 FoneLab iPhone 数据恢复来扫描您的 iPhone 并找回那些您无法从 iCloud 备份访问的已删除项目。
100% 安全。无广告。
100% 安全。无广告。
从iOS设备恢复, 用 USB 数据线将 iPhone 连接到这台电脑。 点击 开始扫描 按钮开始扫描已删除的数据。
扫描后,iOS 设备中的所有文件将按类别列出。 您可以从此模式轻松找到那些已删除的项目。

iCloud的备份
1.1 iCloud备份 1.2 Android版iCloud备份 1.3什么是iCloud备份 1.4下载iCloud备份 1.5查看iCloud备份 1.6清除iCloud备份 1.7 iCloud备份恢复 1.8 iCloud备份无法正常工作 1.9 iCloud备份无法完成 1.10无法从iCloud备份还原 1.11 iCloud备份未显示 1.12启用iCloud备份问题 1.13 iCloud备份需要多长时间
有史以来最好的iPhone数据恢复软件,使用户可以安全地从iOS设备iTunes / iCloud备份中恢复丢失的iPhone / iPad / iPod数据。
100% 安全。无广告。
100% 安全。无广告。