本指南将向您展示如何使用Aiseesoft RM Video Converter(一款专业且出色的RM Video Converter软件)将视频转换为RM / RMVB。 它可以转换任何视频,例如MPG,MPEG,MPEG2,VOB, MP4,M4V,RM,RMVB, WMV,ASF,MKV,TS,MPV, 的AVI,3GP,3G2,FLV,MPV,MOD,TOD转换为RM / RMVB视频。

说明:安装并运行Aiseesoft RM视频转换器.
步骤 1 添加文件
单击“添加文件”按钮导入视频或音频文件,也可以将meida文件拖到主界面中以直接导入它们。

步骤 2 输出视频设置
从“配置文件”下拉列表中选择所需的输出视频格式。 单击“设置”按钮以设置您的视频和音频参数。
步骤 3 开始转换
单击“全部转换”按钮开始转换,此转换将很快完成。

1.剪辑电影
如果您只想转换电影中的剪辑,则可以单击“剪切”按钮以打开“剪切”窗口,您可以 剪辑视频的时长 通过拖动“开始时间”和“结束时间”滑块或在每个相应字段中设置时间参数。
设置修剪时间后,捕获的剪辑的长度将显示在“选择长度”框中,以供您参考。

2.视频裁剪
使用Aiseesoft RM Video Converter,您可以通过选中“裁剪”选项并自定义电影来消除电影视频周围的黑色边缘。

有三种方法可用于 裁剪视频:
一个。 通过选择裁剪模式进行裁剪
在“裁剪模式”下拉列表中选择一种裁剪模式,然后单击“确定”以保存裁剪。 共有三种预设的裁切模式
供您选择:完整,信箱和平移和扫描。
b。 通过调整作物范围进行作物
裁剪框是电影视频周围的虚线。 裁剪框上有四条调整线。 每行允许您从不同位置裁剪电影视频。
要裁剪电影视频,只需将鼠标光标移至调整框并拖动裁剪框即可。
C。 通过设置裁剪值进行裁剪
您可以设置每个值来裁剪电影视频,并且裁剪框将相应移动。
在开始裁剪电影视频之前,可以从“缩放”列表中选择输出宽高比。 有五种选择:自由,16:9、4:3、9:16和1:1。 选择输出纵横比并完成裁剪后,可以在程序主界面的“预览”窗口中预览结果。
3.捕获您喜欢的图像并将多个视频合并到一个文件中
如果您喜欢视频的当前图像,则可以使用“快照”视图。 只需单击“快照”按钮,图像将被保存,您可以单击“快照”按钮旁边的“文件”以打开图片。 您可以通过单击“首选项”按钮选择图片的目的地。 默认情况下,捕获的图像将保存在:\ My Documents \ Aiseesoft Studio \ Snapshot。
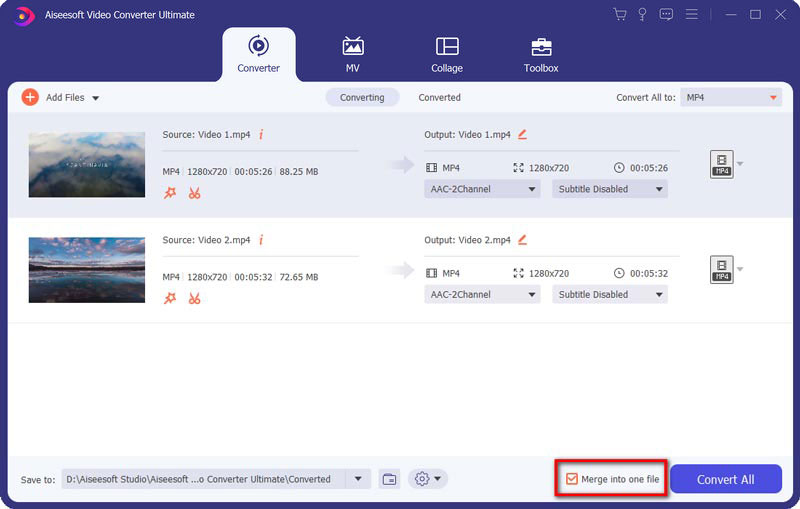
如果您想 将选定的视频文件合并为一个 输出文件,您可以选中“合并到一个文件”选项。 默认情况下,合并文件以第一个选定文件(标题或章节)命名。
您可以按照以下方式查看视频教程:

