MKV是免费的。 没有人拥有专利或许可证,任何人都可以自由实施。 那里最好的软件播放器具有完整的MKV支持,并且完全免费。 但是,许多硬件播放器不能直接播放MKV,因为MKV文件需要转码为特定硬件播放器可以理解的格式。 本指南将向您展示如何 转换MKV视频文件 最好的MKV视频转换器。

Aiseesoft MKV视频转换器 是一种专业工具,支持将MKV转换为AVI,将MKV转换为MP4,将MKV转换为WMV,以及其他流行的视频格式(如H.264 / AVC,DivX,XviD和MOV),或提取MP3,WAV,WMA,AAC或M4A音乐MKV,MPG,WMV,MP4,AVI文件中的文件,只需几个步骤。
步骤 1 将视频文件添加到程序
单击“添加文件”按钮导入您的MKV文件,您也可以将MKV视频直接拖放到此程序中。
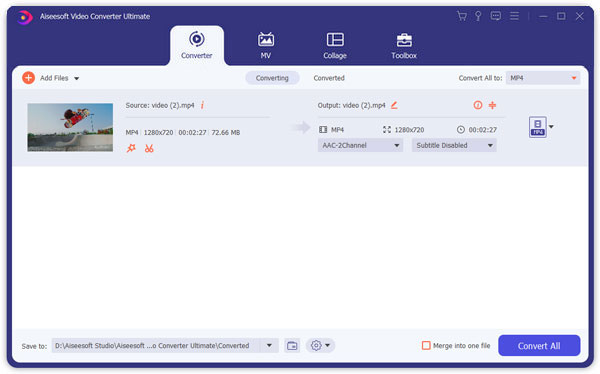
步骤 2 输出视频设置
从“全部转换为”下拉列表中选择所需的输出视频格式。 单击“自定义配置文件”按钮来设置您的视频和音频参数。
您还可以调整输出视频的设置,例如“视频/音频编码器”,“视频/音频比特率”,“通道”,“分辨率”等。
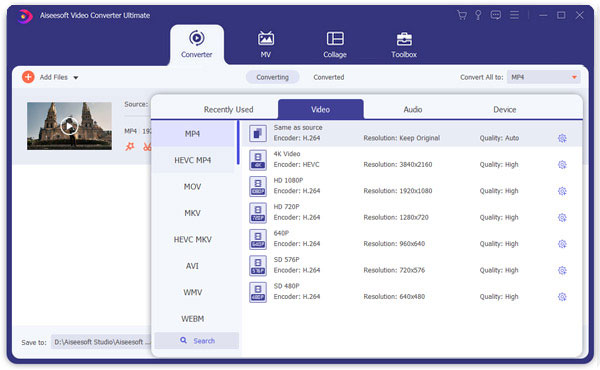
步骤 3 开始转换
单击“全部转换”按钮开始转换,此转换将很快完成。
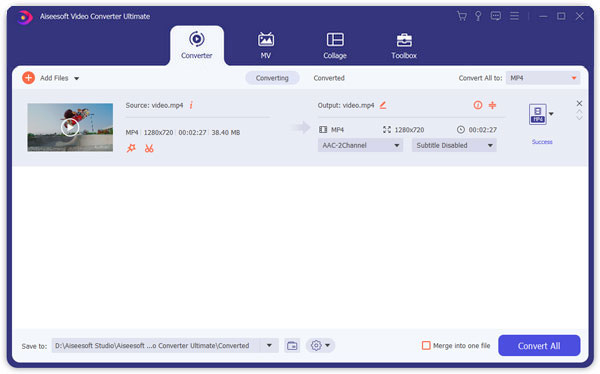
提示:
1.剪辑电影
如果您只想转换电影中的剪辑,则可以单击“剪辑”按钮以打开“剪辑”窗口,可以修剪 MKV视频 通过拖动“开始时间”和“结束时间”滑块或在每个相应字段中设置时间参数。
设置修剪时间后,捕获的剪辑的长度将显示在“选择长度”框中,以供您参考。

2.视频裁剪
使用Aiseesoft MKV Converter,您可以通过选中“裁剪”选项并自定义电影来消除电影视频周围的黑色边缘。

可以使用三种方法裁剪视频:
一个。 通过选择裁剪模式进行裁剪
在“裁剪模式”下拉列表中选择一种裁剪模式,然后单击“确定”保存裁剪。 您可以选择三种预设的裁切模式:“无裁切”,“切掉顶部和底部黑色边缘”,“切掉顶部黑色边缘”。
b。 通过调整作物范围进行作物
裁剪框是电影视频周围的虚线。 裁剪框上有四条调整线。 每行允许您从不同位置裁剪电影视频。
要裁剪电影视频,只需将鼠标光标移至调整框并拖动裁剪框即可。
C。 通过设置裁剪值进行裁剪
裁剪窗口左下角有四个裁剪值:上,下,左和右。 您可以设置每个值来裁剪电影视频,并且裁剪框将相应移动。
在开始裁剪电影视频之前,可以从“缩放”列表中选择输出宽高比。 有四个选项:全屏,保持原始,16:9和4:3。 选择输出宽高比并完成裁剪后,可以在程序主界面的“预览”窗口中预览结果。
3.捕获您喜欢的图像并将多个视频合并到一个文件中
如果您喜欢视频的当前图像,则可以使用“快照”视图。 只需单击“快照”按钮,图像将被保存,您可以单击“快照”按钮旁边的“文件”以打开图片。 您可以通过单击“首选项”按钮选择图片的目的地。 默认情况下,捕获的图像将保存在:\ My Documents \ Aiseesoft Studio \ Snapshot
如果要将选定的视频文件合并为一个输出文件,则可以选中“合并为一个文件”选项。 默认情况下,合并文件以第一个选定文件(标题或章节)命名。

