介绍
Aiseesoft Data Recovery是专业的数据恢复软件,可以帮助您轻松地从计算机,回收站,硬盘驱动器,闪存驱动器,存储卡,数码相机等恢复已删除/丢失的文件。 无论数据丢失是由于意外删除,清空回收站,RAW硬盘驱动器,RAW分区,分区丢失,操作系统崩溃,可启动问题还是其他原因引起的,您都可以使用此功能强大的数据恢复工具轻松找到它们。
从硬盘驱动器恢复丢失的数据
步骤 1 启动Aiseesoft数据恢复
在计算机上下载,安装和运行此数据恢复软件。

步骤 2 选择数据类型和磁盘驱动器
Aiseesoft Data Recovery使您能够恢复任何常用的文件类型,例如图像,文档,电子邮件,音频,视频等。 进入主界面时,应首先选择要恢复的数据类型。 然后选择磁盘驱动器,您可以在其中找到丢失的文件。

步骤 3 扫描数据
点击 Scan 扫描 按钮将为您提供对所选磁盘驱动器的快速扫描。在扫描过程中,您可以选择 Pause 暂停 or Stop 停止 扫描。
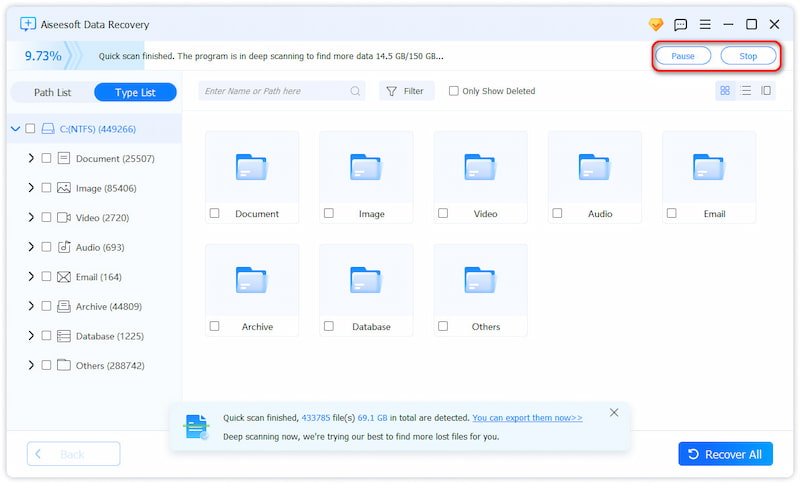
步骤 4 选择数据
扫描完成后,界面中会列出所有已删除或丢失的文件。 您可以使用 筛选器 功能可以快速找到要恢复的文件。

步骤 5 恢复数据
选择要恢复的文件后,您可以单击 恢复 按钮。只需一键点击,您就可以轻松地将所有选定的文件恢复到您的计算机。

介绍
Aiseesoft Data Recovery是专业的数据恢复软件,可以帮助您轻松地从计算机,回收站,硬盘驱动器,闪存驱动器,存储卡,数码相机等恢复已删除/丢失的文件。 无论数据丢失是由于意外删除,清空回收站,RAW硬盘驱动器,RAW分区,分区丢失,操作系统崩溃,可启动问题还是其他原因引起的,您都可以使用此功能强大的数据恢复工具轻松找到它们。
在 Mac 上恢复丢失/删除的数据
步骤 1 在 Mac 上运行 Mac 数据恢复
在Mac上免费下载此Mac数据检索工具。 安装后立即启动它。
步骤 2 禁用系统完整性保护
对于运行 Mac OS X El Capitan 或更高版本的 Mac,您需要禁用 系统完整性保护 首先是在 Mac 上使用数据恢复。 请在此处查看详细信息: 如何禁用系统完整性保护.
之后,您可以正常在Mac上操作Mac Data Recovery。
步骤 3 扫描Mac
在主界面中,需要选中要扫描的数据类型和磁盘驱动器。
在这里,您可以扫描图像,音频,视频,电子邮件,文档和其他数据。
至于驱动器,您需要勾选Mac驱动器。
此外,该软件还可以让您扫描Mac上的外部驱动器,例如相机卡,闪存驱动器卡等。
点击 Scan 扫描 在Mac上开始快速扫描。

步骤 4 恢复数据
扫描完成后,您将发现结果中列出了所有数据类型。 在左侧窗格中,您可以看到基本数据类型,单击它可以在右侧窗口中查看数据详细信息 恢复 将丢失或删除的数据提取到您的 Mac。

您可以通过选择查看扫描结果 路径列表 准确定位您想要的内容。

当然,如果您找不到要恢复的数据,只需开始 深层扫描 需要更多时间来彻底彻底地扫描 Mac 数据。

-
如何在Gmail中查找存档的电子邮件? 这篇文章将帮助您
如何在Gmail中查找已存档的电子邮件? 存档的Gmail邮件消失后该怎么办? 这篇文章提供了最好的方法。
 发布者 阿曼达·布朗(Amanda Brown) | 04.05.2018
发布者 阿曼达·布朗(Amanda Brown) | 04.05.2018 -
JPEG修复-如何修复损坏的JPEG文件
如何修复损坏的JPEG文件? 有什么好的JPEG修复工具吗? 在这篇文章中了解如何恢复或修复损坏的JPEG / JPG图像。
 发布者 阿曼达·布朗(Amanda Brown) | 25.05.2018
发布者 阿曼达·布朗(Amanda Brown) | 25.05.2018 -
什么是不良的池头以及如何解决Windows 10/8 / 8.1 / 7中的错误
什么是不良的池头? 如何修复Windows 10/8/7中的bad_pool_header错误? 不良池头是常见的蓝屏死机错误。 本文将为您提供完整的方法。
 发布者 安德鲁·米勒 | 12.09.2018
发布者 安德鲁·米勒 | 12.09.2018 -
加密和恢复Excel 2007/2013/2010/2016的分步指南(带有图像)
本教程向您展示如何加密Excel文件以保护工作表,以及如何在没有密码的情况下还原文件,即使该文件已删除或丢失,您仍然可以在此页面中将其还原。
 发布者 阿曼达·布朗(Amanda Brown) | 20.04.2018
发布者 阿曼达·布朗(Amanda Brown) | 20.04.2018 -
重置戴尔计算机的最佳方法
当计算机崩溃或忘记密码时,重置Dell计算机可以帮助您解决问题。 本文将向您展示将Dell笔记本电脑或台式机重置为出厂设置的具体方法。
 发布者 妮可·琼斯(Nicole Jones) | 17.09.2018
发布者 妮可·琼斯(Nicole Jones) | 17.09.2018 -
您可以随时通过DIY恢复覆盖的Excel文件的5种方法
如何恢复保存的Excel文件? 此页面收集了检索覆盖的Excel文件的5种最佳方法。 总有一种方法适合您。
 发布者 阿曼达·布朗(Amanda Brown) | 20.04.2018
发布者 阿曼达·布朗(Amanda Brown) | 20.04.2018 -
如何恢复Gmail密码和帐户
Gmail密码忘记了吗? Google帐户忘记了吗? 开启Gmail恢复功能,然后再次使用您的Gmail帐户。
 发布者 艾里斯·沃克(Iris Walker) | 06.07.2017
发布者 艾里斯·沃克(Iris Walker) | 06.07.2017 -
[已解决]未检测到东芝外置硬盘
阅读并获取6种有用的方法来修复未检测到的东芝外部硬盘驱动器。 此外,您可以在此处轻松地从Toshiba HDD中恢复丢失的文件。
 发布者 安德鲁·米勒 | 20.08.2018
发布者 安德鲁·米勒 | 20.08.2018 -
LOST.DIR概述(5W和操作方法)
什么是Android上的LOST.DIR文件夹? 如何恢复LOST.DIR文件? 此页面为您显示有关LOST.DIR信息的完整指南,以及获得LOST.DIR恢复的解决方案。
 发布者 阿曼达·布朗(Amanda Brown) | 23.05.2018
发布者 阿曼达·布朗(Amanda Brown) | 23.05.2018 -
什么是Photoshop自动保存以及如何恢复Adobe Photoshop文件
Adobe Photoshop是否具有自动保存功能? 自动保存或自动恢复在您的Photoshop上不起作用? 了解有关Photoshop CC 2015/2017,CS6,CS5,CS4等中的自动保存和自动恢复的更多信息,以及如何从本文中恢复Photoshop PSD文件。
 发布者 阿曼达·布朗(Amanda Brown) | 17.04.2018
发布者 阿曼达·布朗(Amanda Brown) | 17.04.2018 -
3种用于SanDisk恢复的简单解决方案
读取并获取3种简单的方法来从SanDisk SD卡修复和恢复数据。 通过使用功能强大的SanDisk恢复软件,您可以自由恢复任何文件。
 发布者 安德鲁·米勒 | 20.08.2018
发布者 安德鲁·米勒 | 20.08.2018 -
如何重置HP笔记本电脑和还原数据
如何恢复出厂设置? 无论您使用的是Windows 10还是Windows 7 HP笔记本电脑,遇到某些问题并希望重新启动HP笔记本电脑以修复它们时,本文章都将为您提供帮助。
 发布者 妮可·琼斯(Nicole Jones) | 06.09.2018
发布者 妮可·琼斯(Nicole Jones) | 06.09.2018 -
如何在Windows和Mac上获取G-Technology数据恢复
无论您丢失了G-Technology驱动器上的数据还是RAID上的数据,都可以从该页面中学到如何从Windows和Mac上的G-Technology外部存储设备中恢复文件。
 发布者 阿曼达·布朗(Amanda Brown) | 17.05.2018
发布者 阿曼达·布朗(Amanda Brown) | 17.05.2018

