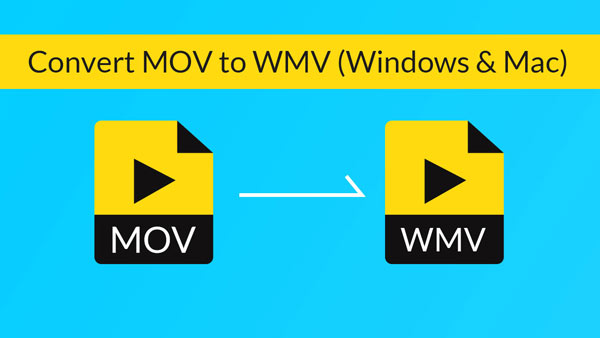Tips:
将鼠标光标移至视频周围框架上的一个框,然后拖动该框架以裁剪视频。 或者,您可以从“不裁剪”,“裁剪顶部和底部黑色边缘,裁剪顶部黑色边缘,裁剪底部黑色边缘,裁剪左侧和右侧黑色边缘以及裁剪所有黑色边缘”中选择裁剪选项。
Aiseesoft 视频转换大师 是最流行的视频到iPhone转换器软件,可以将视频/音频转换为iPhone(3G),Apple TV和iPod支持的视频和音频格式。
您可能会问如何将视频转换为iPhone视频以便在iPhone上轻松播放? 这是一个循序渐进的指南,旨在帮助您开始使用Aiseesoft iPhone Movie Converter将所有各种流行的视频/音频格式转换为iPhone。

将电影转换为iPhone
在 iPhone 上观看电影在 iPhone 用户中非常受欢迎。 Aiseesoft iPhone Movie Converter 提供了一个完美的解决方案,可以将常规视频文件(包括 MP4、3GP、AVI、WMV、RM、MPEG、ASF 等)转换为 iPhone、iPod 和 Apple TV 的视频和音频格式。 您可以使用此软件将视频转换为 iPhone。 要使用适用于 Windows 的 Aiseesoft iPhone Movie Converter 将电影转换为 iPhone 格式,您只需按照以下步骤操作即可。
步骤 1 下载Aiseesoft iPhone视频转换器,安装并运行它。
步骤 2 添加文件-单击“添加视频”按钮以导入要转换的通用视频文件; 或者,单击“文件”,您也可以直接添加文件。

步骤 3 选择输出格式
-点击“配置文件”下拉菜单,选择所需的输出格式;
-单击“浏览”菜单,找到用于保存输出文件的目标文件夹。
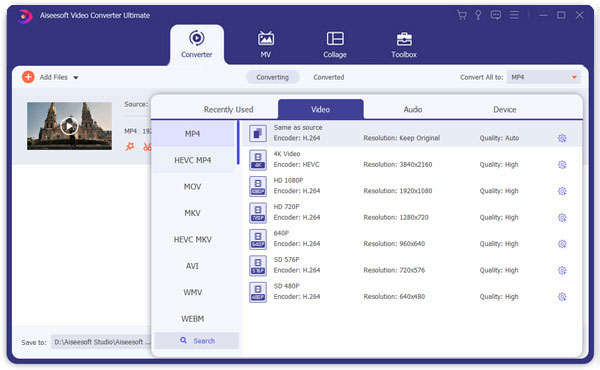
如果要通过默认设置完成转换,只需单击“开始”按钮即可开始转换。 这是仅需3个步骤即可完成整个转换过程的最简单方法。
详情: 如果您不喜欢默认设置,则要设置所需的值,现在,您可以单击“设置”按钮以打开设置窗口,并设置输出文件,例如输出格式和设置视频参数(例如分辨率,帧咬,编码器和比特率)或音频参数(例如采样率,通道,编码器和比特率等);这样容易吗?
这里有一些有关如何执行这些高级功能的提示。 让我们从单击“裁剪”按钮开始;
步骤 1 裁剪电影视频
如果要删除黑色边缘或仅从视频文件转换视频区域的一部分,可以单击“裁剪”按钮,通过拖动视频周围的帧或设置裁剪值来裁剪当前视频文件的视频: ,按钮,左和右。

Tips:
将鼠标光标移至视频周围框架上的一个框,然后拖动该框架以裁剪视频。 或者,您可以从“不裁剪”,“裁剪顶部和底部黑色边缘,裁剪顶部黑色边缘,裁剪底部黑色边缘,裁剪左侧和右侧黑色边缘以及裁剪所有黑色边缘”中选择裁剪选项。
步骤 2 从视频文件中捕获剪辑
单击“修剪”按钮以打开“修剪”窗口,并通过拖动“开始时间”滑块设置开始时间并拖动“结束时间”滑块设置结束时间来修剪当前视频文件。

希望本分步指南对您有所帮助! 好的,按照此逐步指南进行操作,您是否发现将视频转换为iPhone这么容易? 想要立即免费试用吗? 只需下载此功能强大的Aiseesoft iPhone电影转换器,即可随时随地使用iPhone欣赏电影或歌曲!
您可以查看以下视频中的步骤: