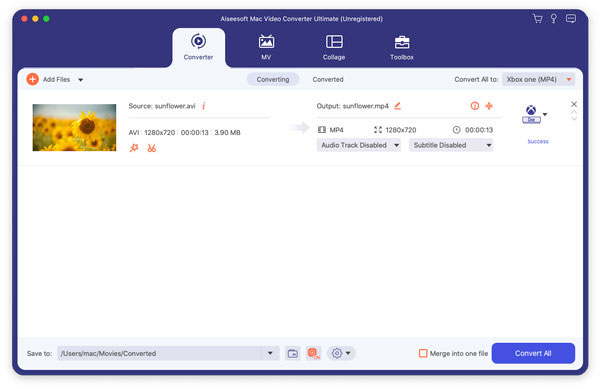是否想轻松地将所有流行的视频文件转换为Windows或Mac OS X上的Apple TV? Aiseesoft Apple TV Video Converter是Apple TV视频格式转换的理想解决方案。 它可以将常规视频格式转换为Apple TV视频和Apple TV音频,例如将AVI转换为Apple TV,将MPEG转换为Apple TV等。

将视频转换为Apple TV
Aiseesoft Apple TV Video Converter支持的视频格式如下:
AVI,XviD,3GP,MKV,WMV(窗口媒体视频),MPEG,MPG,MP4,FLV(YouTube视频),RM,RMVB(Real Player视频),M4A,ASF
Aiseesoft Apple TV Video Converter支持的音频格式为:
MP3,WMA,WAV,AC3,M4A,AAC
您可以从以下网站的产品页面免费下载最新版本 Aiseesoft苹果电视视频转换器.
步骤 1 下载Aiseesoft Apple TV Video Converter之后,安装并运行它,然后单击“添加文件”按钮导入视频。
Aiseesoft Apple TV Video Converter支持批量转换,因此您可以一次导入多个文件。 如果在直接单击“添加”按钮添加视频时遇到任何问题,则可以单击“文件->添加文件”以添加要从计算机转换的视频文件。
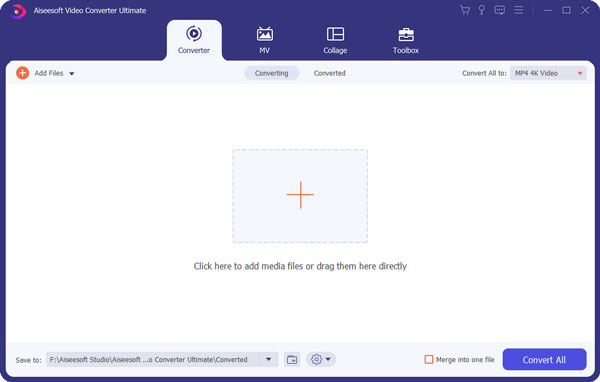
步骤 2 该软件可以将AVI,WMV等视频转换为Apple TV的MP4视频。 只需单击“配置文件”下拉列表,为每个添加的文件选择所需的格式。
如果您不知道您的设备支持什么格式,您可以只选择格式“Apple TV MPEG-4 720×432 (*.mp4)”

步骤 3 如果要自定义输出质量,请单击“设置”按钮以打开“设置”面板,您可以在其中设置分辨率,帧速率,视频比特率,音频比特率,样本等。
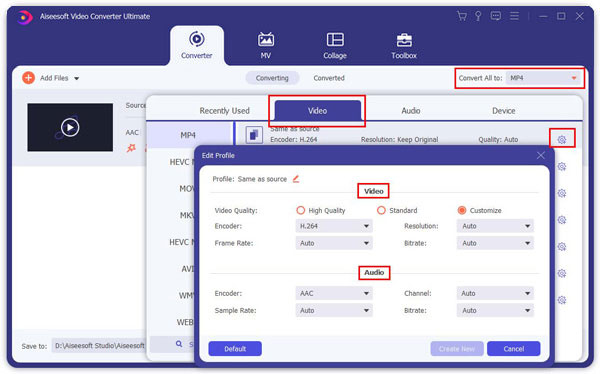
步骤 4 完成所有操作后,单击“开始”以开始转换。
步骤 1 如果要剪切视频的黑色边缘,可以单击“裁剪”按钮以打开裁剪面板。
电影视频周围有一个虚线框; 您可以拖动它以剪掉不需要的侧面。 您也可以在四个“裁剪值”框中键入值,以更准确地裁剪视频。

步骤 2 Apple TV Video Converter允许您修剪每个视频文件,以便可以从视频文件中捕获喜欢的剪辑。 单击“修剪”按钮后,可以在“预览”窗口中预览选定的视频文件,并估计要转换的电影的哪一部分。 然后,在左侧的时间框中输入开始时间和结束时间,或者将“开始/结束时间”栏拖动到“预览”窗口下方以设置要转换的片段,然后单击“确定”开始转换。

步骤 3 如果要将多个视频文件合并为一个文件,请在主界面上选中“合并为一个文件”复选框,您只会得到一个输出文件,而不是多个文件。

Aiseesoft Apple TV Video Converter 完全支持从 Limewire 下载的视频或音乐。
将下载的flv视频加载到Aiseesoft Apple TV Video Converter并进行转换,然后将其传输到Apple TV。
步骤 1 添加视频文件
单击“添加文件”按钮,通过为要转换为程序的视频文件自动选择合适的编码器,将视频文件添加到程序中。
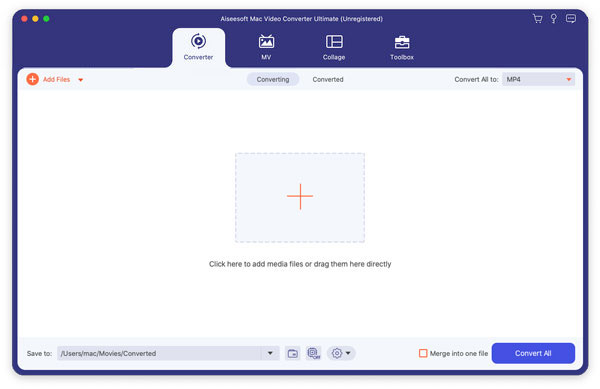
步骤 2 输出设置
添加视频文件后,您可以为每个视频文件选择一种输出格式,并在计算机上指定一个目录来保存输出文件。
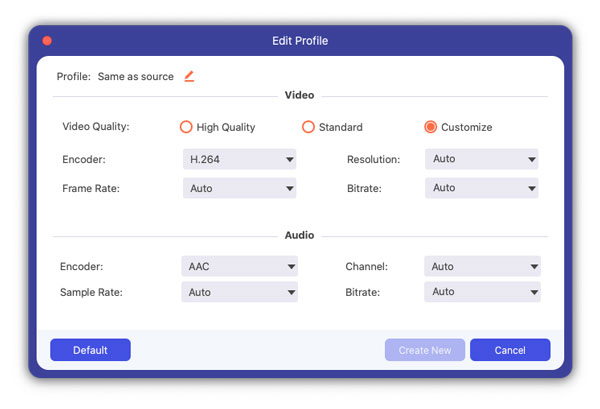
步骤 3 修剪视频文件
单击“修剪”按钮以打开“修剪”窗口,并通过拖动“开始时间”滑块设置起点来修剪当前视频文件,并拖动“结束时间”滑块设置终点。 最终长度可以在“修剪长度”中找到。 完成修剪后,单击“确定”。
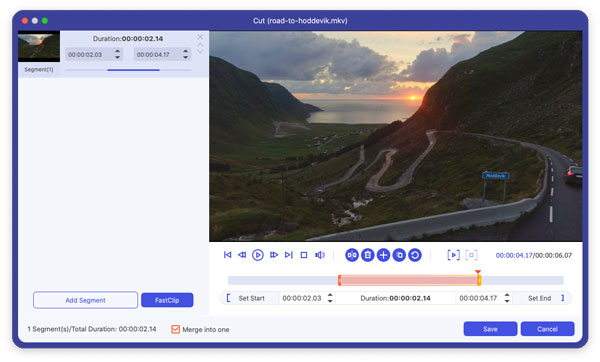
步骤 4 裁剪电影视频
如果要删除黑色边缘或仅从视频文件转换视频区域的一部分,可以单击“裁剪”按钮并通过拖动视频周围的帧或设置裁剪值来指定区域:“顶部”,“按钮”,“左”通过直接输入作物值来选择“右”。 您还可以选择输出宽高比,可用的选项有:保持原始,全屏,16:9和4:3。 您可以在主界面上以及转换过程中以选定的宽高比预览视频。
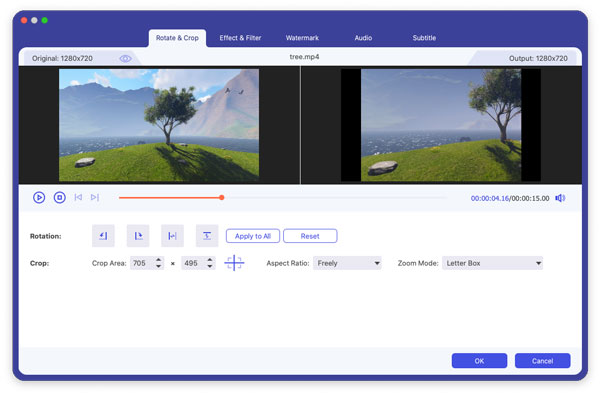
步骤 5 视频效果
单击效果按钮并拖动每个效果调整滑块以设置视频亮度,对比度,饱和度,色相和音量。 可以在右窗格中预览视频效果。 您也可以通过拖动“音量”滑块在此处设置音频音量。
步骤 6 开始转换
单击“开始”按钮开始转换,然后您可以出去散步或小睡,然后回来时转换可能已经完成。