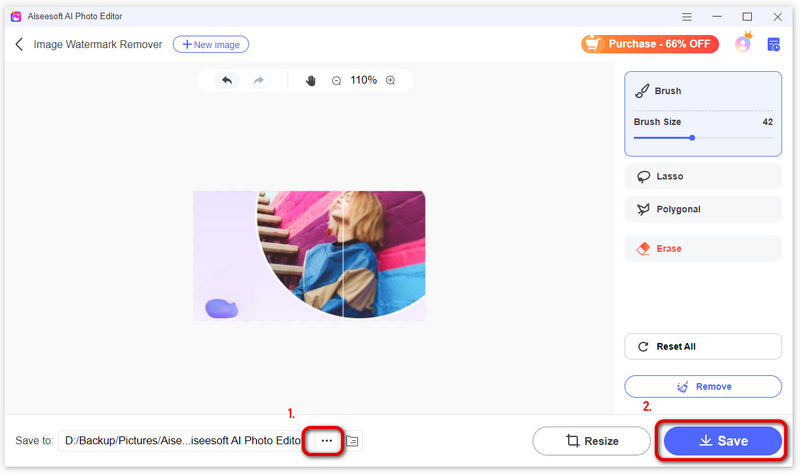介绍
Aiseesoft AI 照片编辑器是一款基于 AI 的图像升级器和水印去除器。它可以将您的照片放大 2 倍、4 倍、6 倍和 8 倍,并具有更高分辨率,甚至 4K。为了节省您的时间,它允许您导入文件夹并批量增强图像。您还可以使用它来删除照片上的水印。通过直观的界面,只需几个简单的步骤即可完成该过程。现在,让我们看看如何使用 Aiseesoft AI 照片编辑器的指南。
第1部分: 高档图像
步骤 1 单击下载 Aiseesoft AI 照片编辑器 免费下载 该网页上的按钮。接下来,在您的计算机上安装并启动它。单击 成员登录 按钮创建帐户或登录。
步骤 2 要选择要升级的图像,请将鼠标悬停在 AI 图像升级模块上的“开始”按钮上。然后,单击 添加图片 or 添加文件夹 导入您的照片。
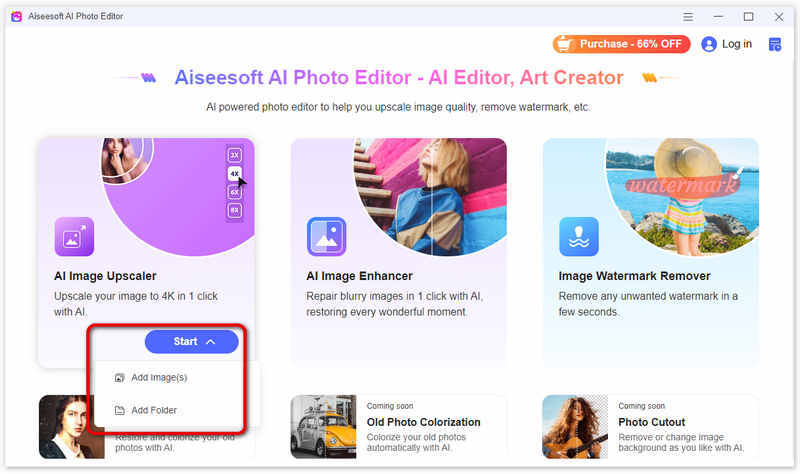
步骤 3 它会自动将您的图像放大 2 倍。完成后,您可以看到升级前后的比较。您还可以预览放大的图像或使用滑块来查看它们的差异。

步骤 4 如果您认为图像不够清晰,您可以在底部菜单中将其进一步放大到更高的级别,最高可达 8 倍。
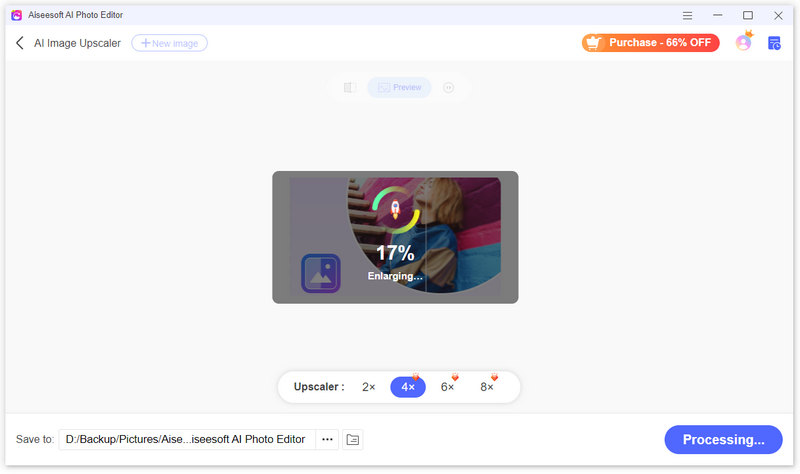
步骤 5 如果您对清晰度感到满意并想要保存它,请单击底部的三点图标。选择所需位置来保存增强图像。之后,单击右下角的“保存”按钮。您可以在文件夹中查看新的、更清晰的图像。
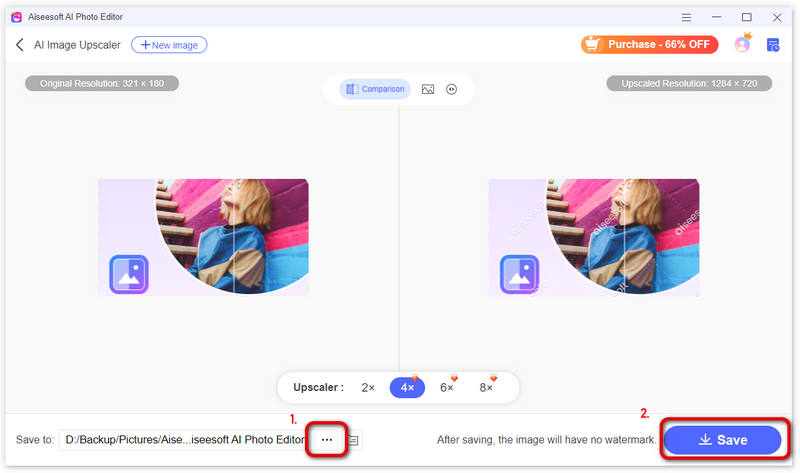
请注意:
当您预览放大的图像时,您可以看到上面的水印。 但当你将其保存到计算机上后,它就会消失。 要查看以前的放大图像,请确保您已登录并单击 历史进程 右上角的图标。
第2部分: 增强图像
步骤 1 单击 AI 图像增强器部分直接添加您的图像。您还可以通过将鼠标光标移动到“开始”按钮上以选择“添加图像”或“添加文件夹”来添加图像。
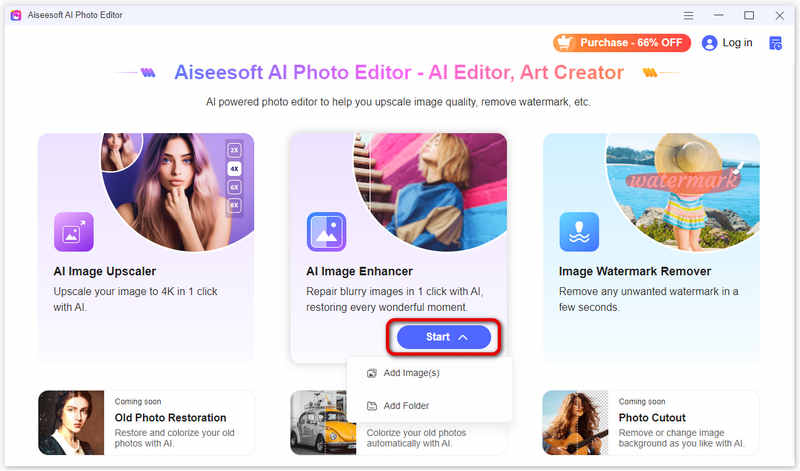
步骤 2 然后,图像将自动增强。完成后,您可以预览改进后的图像。您还可以选择“比较”以清楚地看到它们的差异。
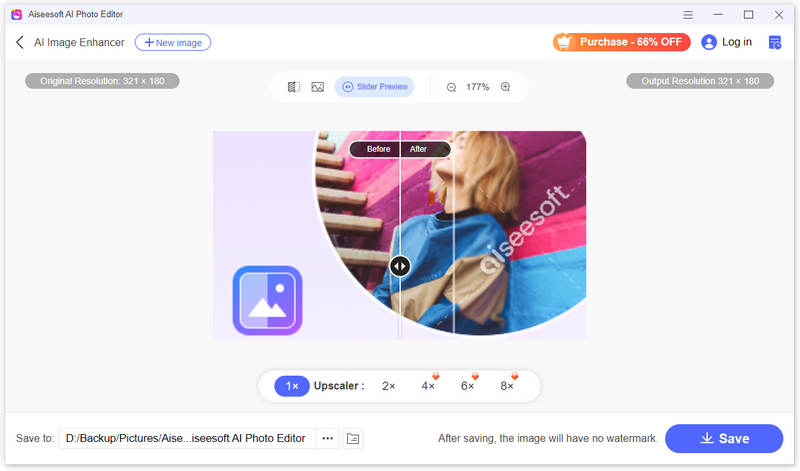
步骤 3 如果您想获得更清晰的画面,还可以根据需要选择将图像分辨率增强至2×、4×、6×、8×。
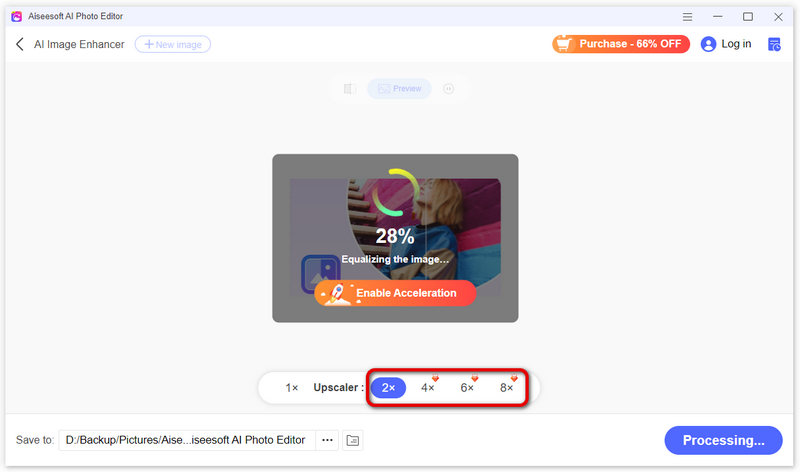
步骤 4 将图像调整到满意的程度后,您可以单击三点图标更改保存文件夹。
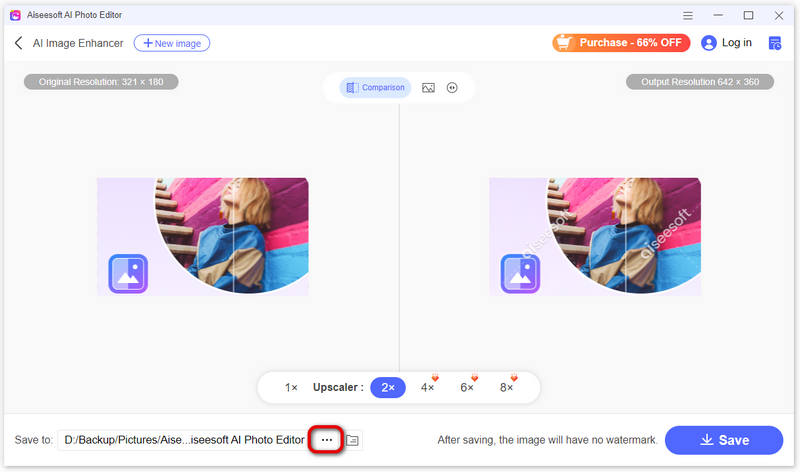
步骤 5 然后,您可以单击“保存”按钮来获取结果。
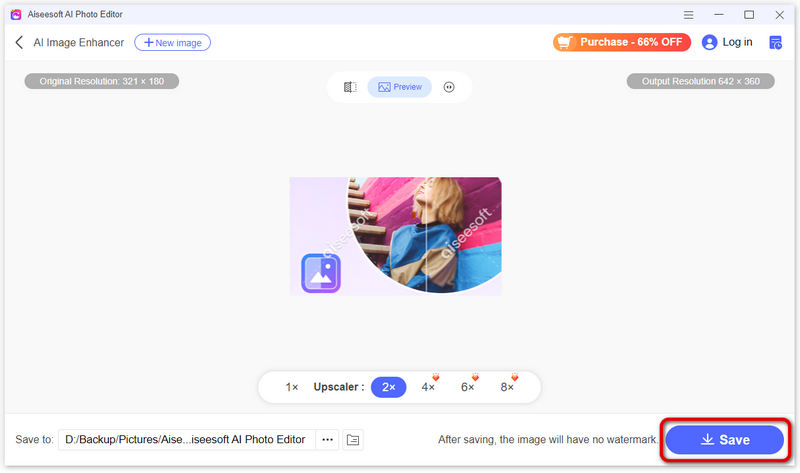
步骤 6 如果您想增强另一张图像,可以单击顶部的加号按钮添加另一张照片。
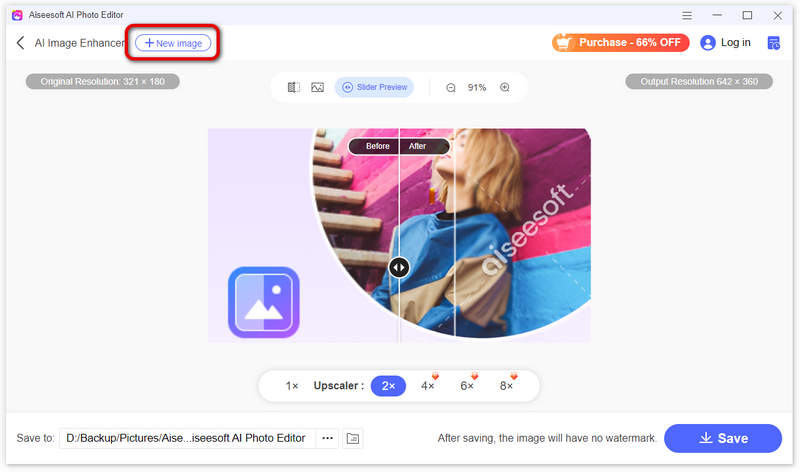
第3部分: 从图像中删除水印
步骤 1 在图像水印去除器部分中,单击 Start 开始 按钮并选择要从中删除水印或对象的图像。
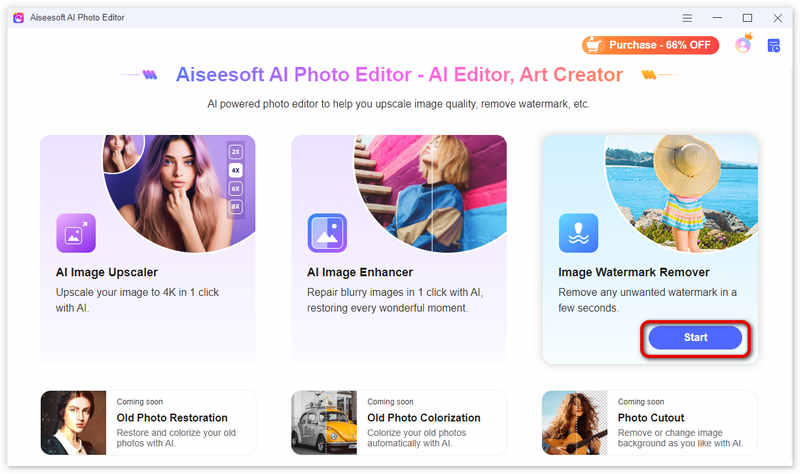
步骤 2 从画笔、套索或多边形中选择一种工具来选择要删除的水印区域或对象。
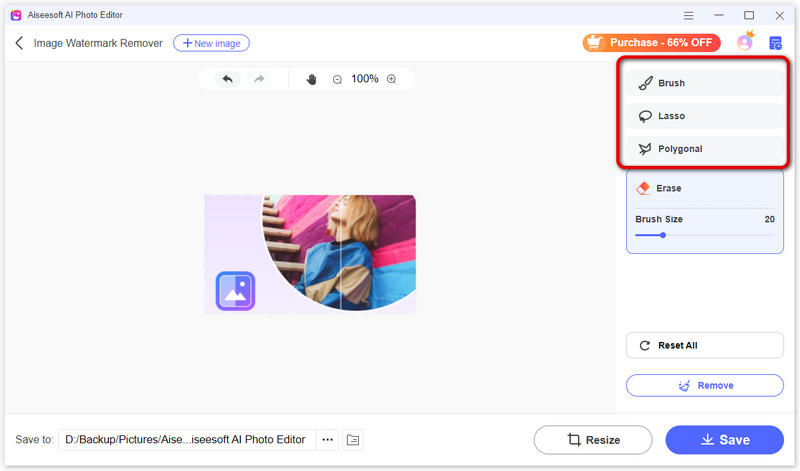
如果选择“画笔”,则可以根据水印的大小和复杂程度调整画笔大小。接下来,按住鼠标按钮在水印区域上绘画。
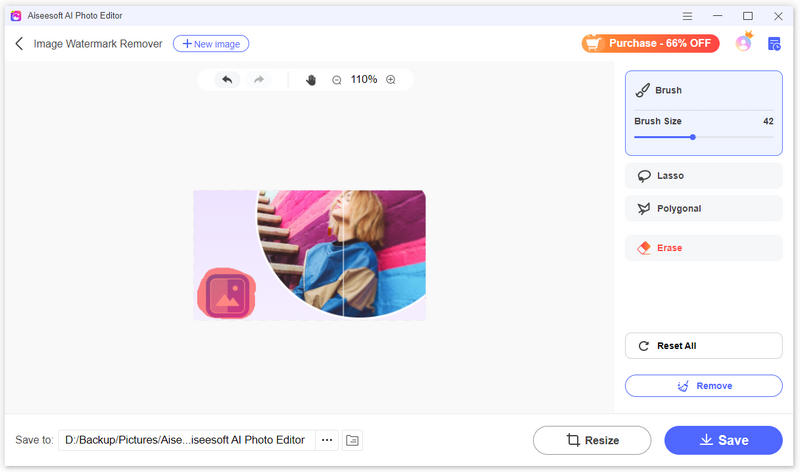
此外,您还可以使用套索工具通过在水印周围单击并拖动鼠标来创建闭合选择轮廓。
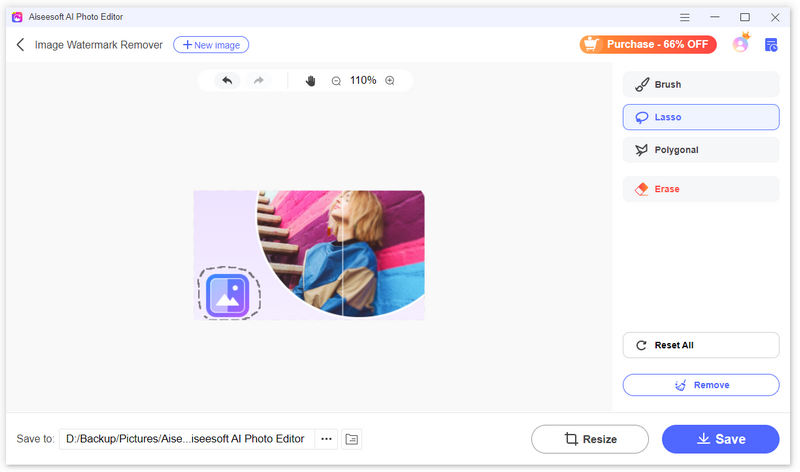
多边形工具可以帮助您创建直边选区。首先,单击水印的角点,在每个角添加点,然后单击放置的第一个点以关闭选择。
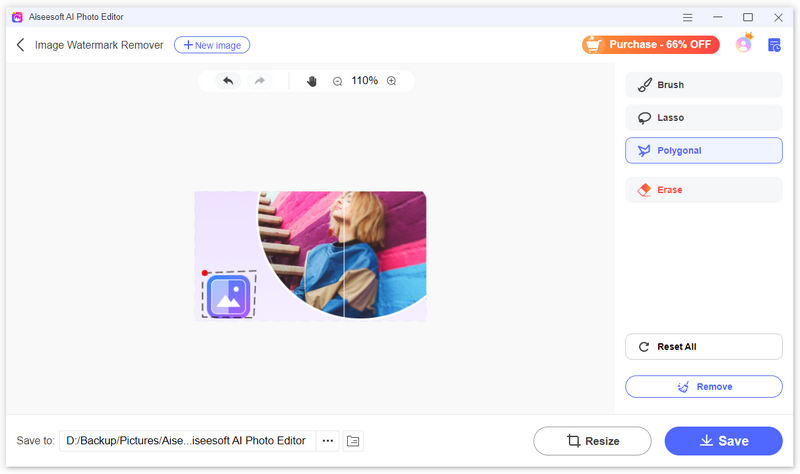
如果需要修改选区,请单击“擦除”按钮并调整其画笔大小。在选区上绘画以删除不需要的笔划。
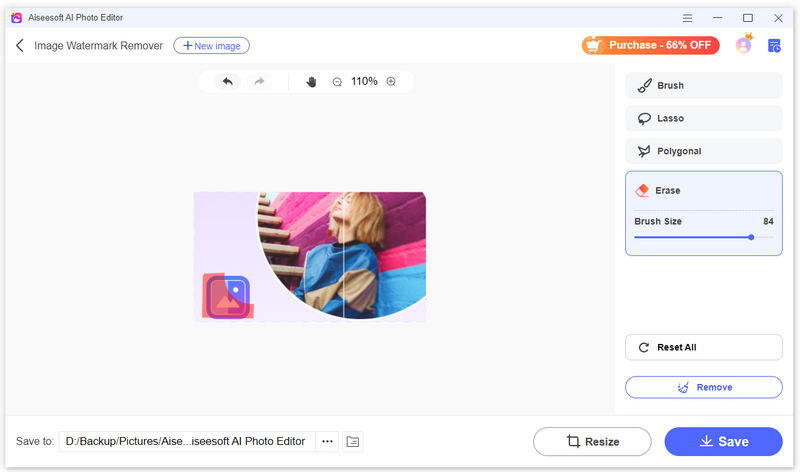
如果要清除所有选择,请单击“全部重置”按钮。
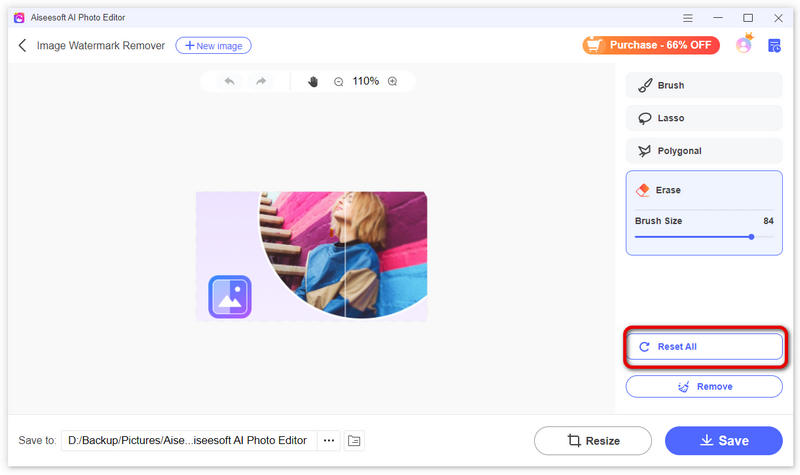
步骤 3 选择水印区域后,单击“删除”按钮。
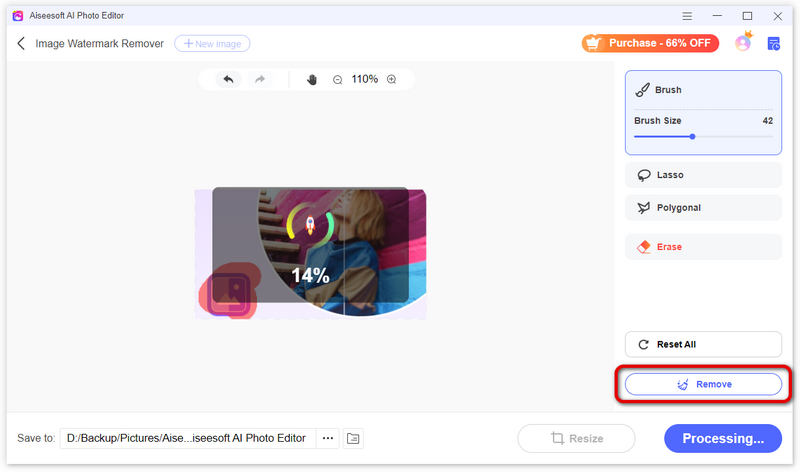
步骤 4 过一会儿,就成功去除水印了。如果需要,您可以单击“调整大小”按钮来更改其宽高比或输出大小。此外,您还可以调整并拖动图片上的边框以手动更改图像尺寸。然后,单击 保存 按钮。
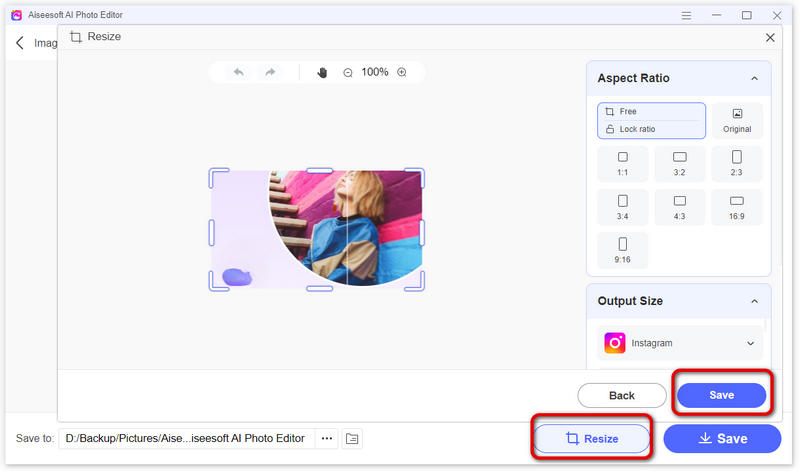
步骤 5 单击三点按钮选择保存图片的位置。最后,单击“保存”按钮。将弹出一个文件夹窗口,您可以在其中找到已删除水印的图像。