介绍
作为市场上第一个4K Converter程序,Aiseesoft 4K Converter与其他常见的视频转换程序一样容易。 阅读下面的教程,您将发现它易于操作。 但是请注意,由于4K视频文件通常很大,因此您需要更多的时间和耐心。 4K转换将比普通视频转换花费更多时间。
第1部分: 如何转换 4K 视频
步骤 1 在计算机上下载,安装和运行Aiseesoft 4K Converter。 使用您从我们那里收到的电子邮件地址和注册码进行注册。
步骤 2 点击 添加文件 按钮并在程序中加载 4K 视频。
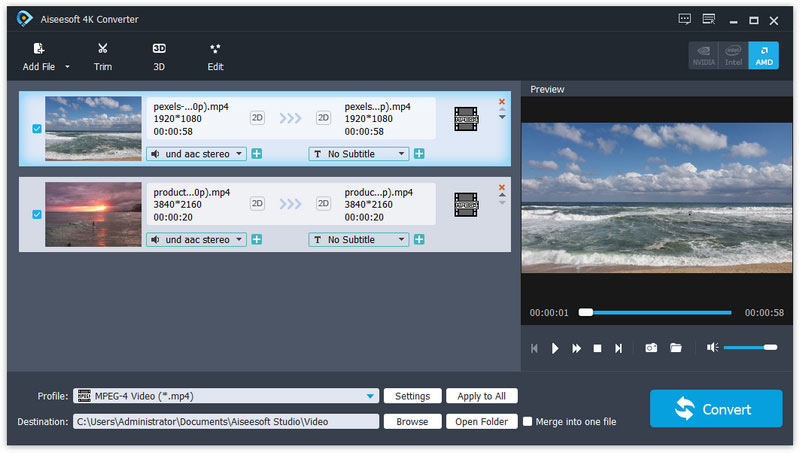
步骤 3 点击 本人简介 酒吧。 如果您想将视频转换为 4K,请将鼠标移至 4K 视频上方,然后从右侧选择正确的格式。 如果您想将 4K 视频转换为高清视频,请转到高清视频并选择高清格式。
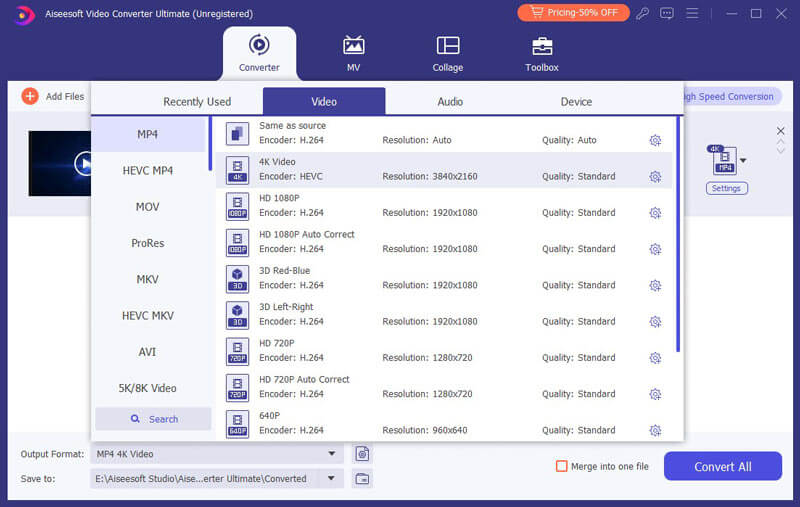
步骤 4 全部设置好后,点击 转化率 按钮开始 4K 转换。 等待几秒,就可以看到视频已经转换成功了。
第2部分: 如何编辑 4K 视频效果
在转换 4K 视频之前,4K Converter 为您提供编辑视频效果的选项。 选择您要增强的视频,然后单击 编辑 按钮进入视频编辑界面,您将看到如下编辑功能。
旋转/翻转视频角度
提供了四种将视频旋转或翻转到正确角度的方法:包括 顺时针旋转90, 逆时针旋转90, 水平翻转 和 垂直翻转。 只需一键选择 使用 以获得您期望的视频。
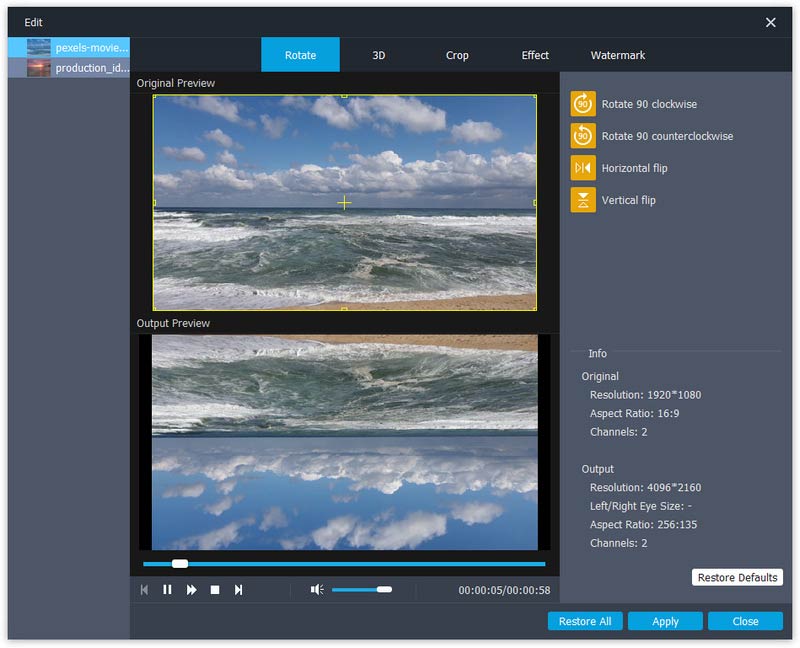
3D视频
如果您打算将 2D 视频转换为 3D,您可以单击 3D 按钮可在此处自定义 3D 设置。 在这里您可以将 3D 设置为 浮雕 or 分屏 随你便。
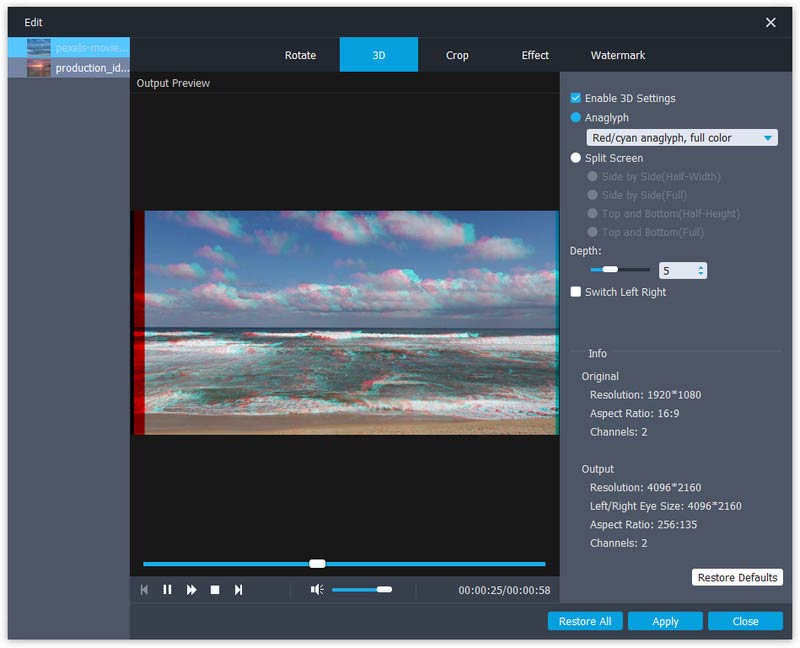
裁剪视频
点击 作物 选择缩放模式为 信箱, Center, 平移和扫描 or 是 去除不需要的边缘或捕获想要的部分。
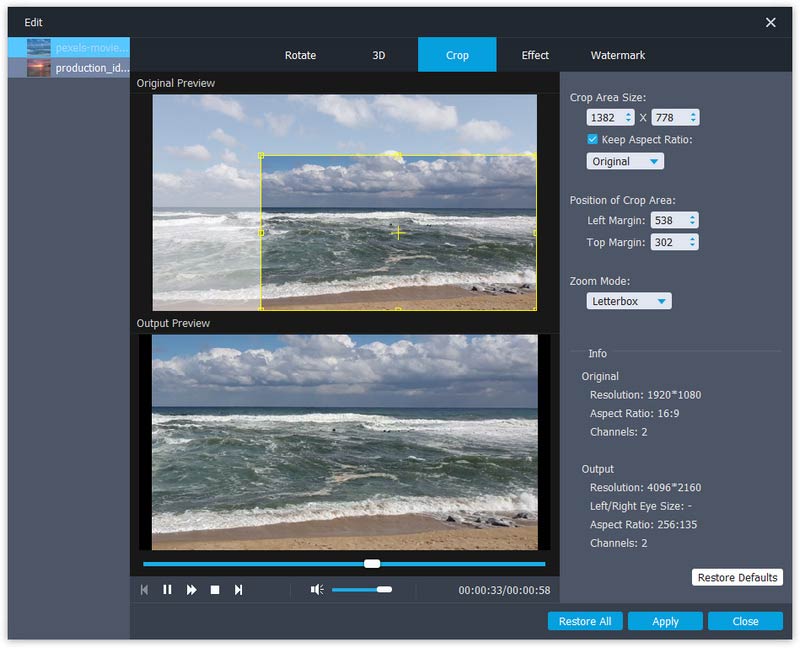
改变效果
点击 影响 在这里改变效果。 您可以调整亮度、对比度、饱和度、色调、音量和更多视频/音频效果。
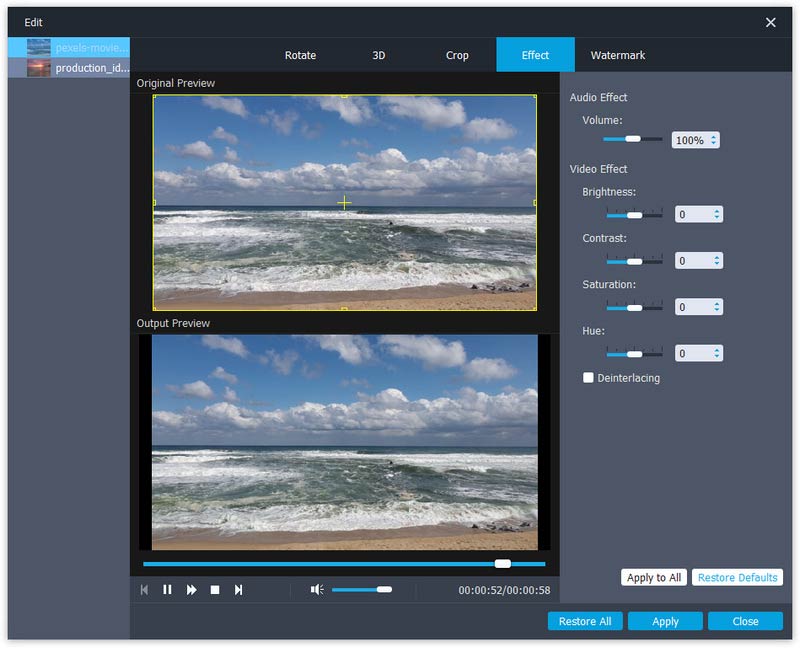
水印
如果您想在视频中添加自己的标记,可以单击 水印 添加文本或图像作为视频文件的水印。
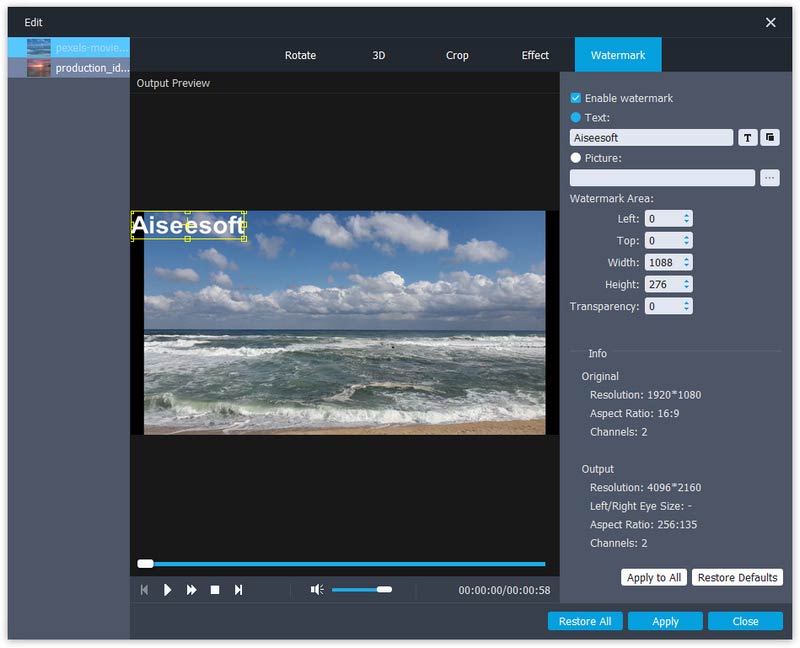
第3部分: 如何向视频添加外部字幕或音轨
在最新版本的4K Converter中,您还可以在视频中添加外部字幕或多音轨。 为此,请按照以下步骤操作:
步骤 1 在 PC 上打开 4K Converter 软件。 点击 添加文件 菜单栏上的 按钮选择 4K 视频并将其导入到该程序。
步骤 2 单击音轨选项可在视频中添加或删除外部音轨。 点击 添加字幕 按钮将外部字幕添加到 4K 视频。
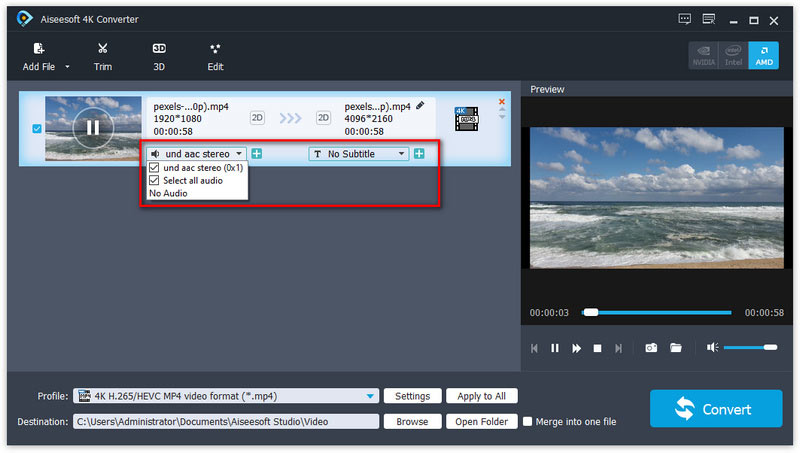
步骤 3 选择合适的输出视频格式并保存视频文件。
-
5年您应该知道的4款最佳2024K显示器
我们列出了5个热门的4K电脑显示器,分别来自5个品牌的游戏和电影。 在将计算机升级到4K显示屏之前,请先阅读。
 发布者 珍妮瑞安 | 15.03.2018
发布者 珍妮瑞安 | 15.03.2018 -
如何有效地将视频转换和增强为4K
这里为您提供了将1080P视频转换和增强为4K的最简单方法。 只需4个步骤和几分钟的时间,您就可以轻松获得转换后的视频。
 发布者 珍妮瑞安 | 08.03.2016
发布者 珍妮瑞安 | 08.03.2016 -
蓝光播放器 - 播放光盘/文件夹/ISO 文件的最佳 4K 蓝光播放器
什么是在计算机上观看4K蓝光电影的最佳4K蓝光播放器? 阅读这篇文章中的列表,找到适合自己的理想4K蓝光播放器。
 发布者 珍妮瑞安 | 22.06.2017
发布者 珍妮瑞安 | 22.06.2017 -
在 PC 和 Mac 上编辑 5K/4K 电影的 4 大 8K 视频编辑软件
在这里,我们列出了5种在Mac和Windows上支持4K编辑的最佳视频编辑器。 如果要编辑4K视频,可以在此处找到喜欢的4K编辑程序。
 发布者 珍妮瑞安 | 29.04.2015
发布者 珍妮瑞安 | 29.04.2015 -
如何在Mac和Windows 4/7/8上播放10K视频和蓝光电影
本文主要介绍最佳的4K媒体播放器,并告诉您如何在PC和Mac上播放4K视频和蓝光电影。
 发布者 珍妮瑞安 | 26.05.2015
发布者 珍妮瑞安 | 26.05.2015 -
将4K影片转换为具有出色画质的1080p电影的最简单方法
最好的4K视频转换器可帮助您将4K分辨率视频转换为1080p视频格式,例如MP4,MOV,AVI,WMV,具有出色的图像质量和最快的速度。
 发布者 珍妮瑞安 | 31.10.2016
发布者 珍妮瑞安 | 31.10.2016 -
4K分辨率和4K相关知识的定义
本文介绍了4K分辨率和4K相关知识的定义。 阅读这篇文章后,您将获得有关4K的知识。
 发布者 珍妮瑞安 | 06.01.2017
发布者 珍妮瑞安 | 06.01.2017 -
4K vs 1080p –轻松获得4K和1080p之间的差异
什么是4K UHD和1080p HD? 您知道4K和1080p之间的区别吗? 通过4K与1080p的分析,您可以更好地了解4K分辨率。
 发布者 珍妮瑞安 | 06.01.2017
发布者 珍妮瑞安 | 06.01.2017 -
适用于 Windows 4/11/10/8 PC 和 Mac 的最佳 7K 超高清播放器
适用于 Windows 4 PC 的最佳 10K 超高清播放器是什么? 如何在 Mac 上播放 4K 电影? 查看适用于 Windows 和 Mac 的 5 款最佳 4K 超高清播放器列表。
 发布者 阿什莉·梅 | 14.04.2023
发布者 阿什莉·梅 | 14.04.2023


