介绍
如果您有一些4K视频,并且想要将这些4K视频转换为较低的视频分辨率,则强烈建议您使用此Mac 4K Converter。 使用Mac版本的4K Converter,您可以轻松地将4K视频转换为Mac上的任何其他视频格式。
作为Mac上最专业,多功能的4K视频转换器,此程序可让您轻松转换,编辑4K视频。 我们将通过三个部分告诉您如何使用Aiseesoft 4K Converter:
第1部分: 如何转换 4K 视频
您可以使用4K转换器将4K视频转换为其他4K格式,将4K视频缩减为1080p和720p,或将4K视频转换为其他常见视频格式。 以4K到1080p转换为例,该程序将告诉您如何正确使用Mac的4K Converter。
步骤 1 在Mac计算机上安装并启动适用于Mac的Aiseesoft 4K Converter。 使用您从我们那里收到的电子邮件地址和注册码进行注册。
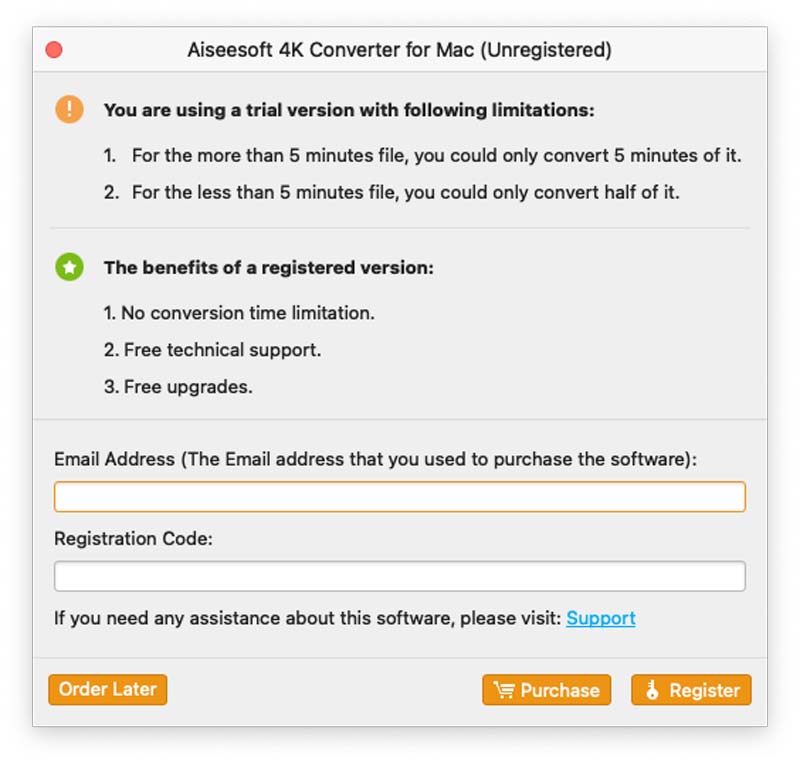
步骤 2 将您的4K视频文件添加到此Mac 4K Converter,或直接将4K视频拖放到此程序中。
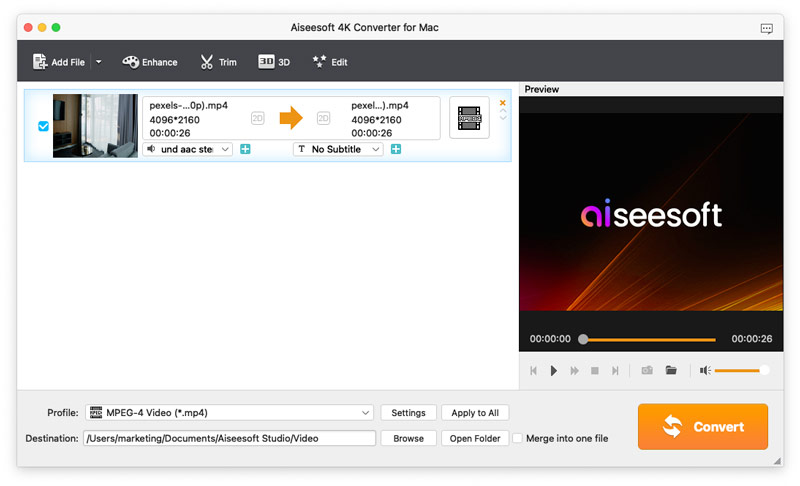
步骤 3 单击下拉按钮 本人简介,您将找到所有视频和音频格式。 您可以从搜索栏中找到 1080p,然后单击您想要的。

步骤 4 设置输出目的地并单击 转化率 按钮获取结果。
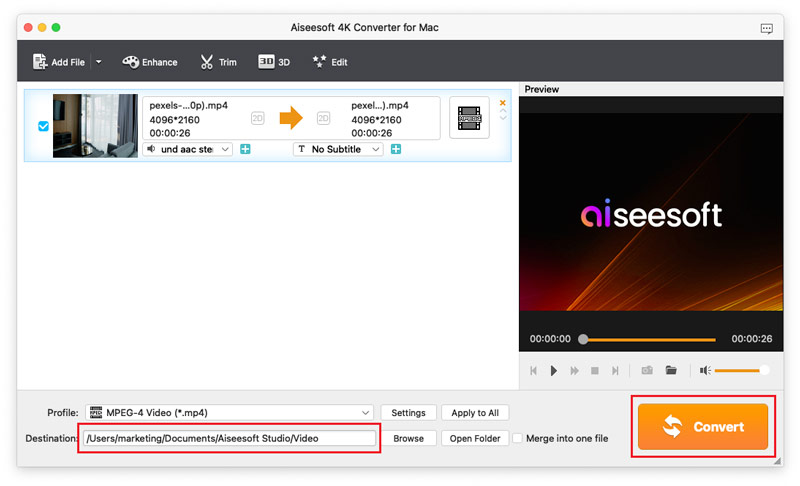
第2部分: 如何在 Mac 上编辑 4K 视频
在 Mac 上转换 4K 视频之前,4K Converter for Mac 会为您提供编辑视频效果的选项。 选择您要增强的视频,然后单击 编辑 按钮进入视频编辑界面,您将看到如下编辑功能。
旋转/翻转视频角度
提供四种方式将视频旋转或翻转到合适的角度:包括顺时针旋转 90 度、逆时针旋转 90 度、水平翻转和垂直翻转。 只需一键选择 使用 以获得您期望的视频。
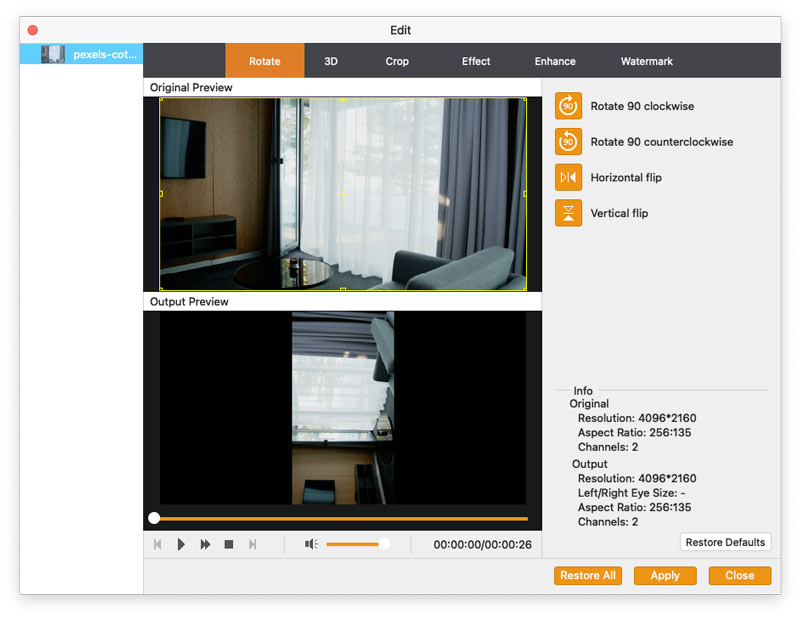
3D视频
如果您打算将 2D 视频转换为 3D,您可以单击 3D 按钮可在此处自定义 3D 设置。 在这里您可以将 3D 设置为 浮雕 or 分屏 随你便。
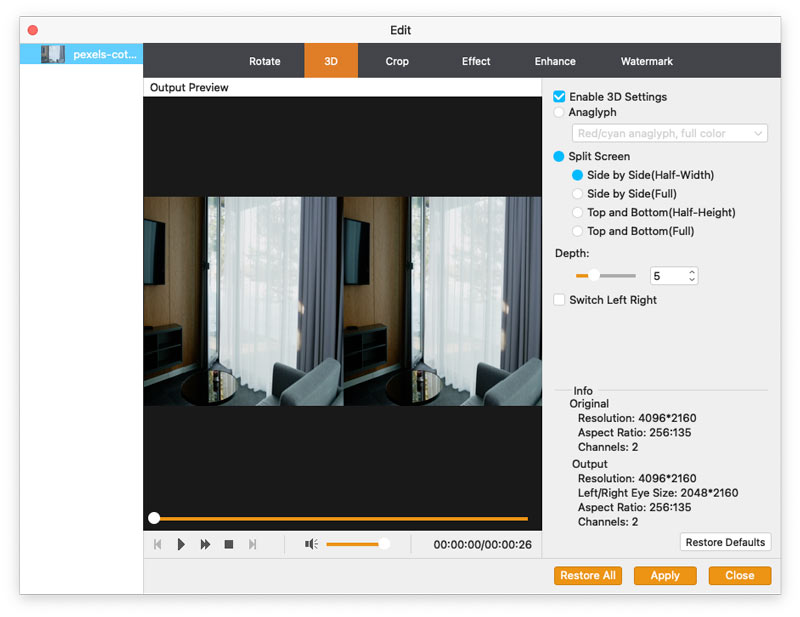
裁剪视频
点击 作物 选择“信箱”、“居中”、“平移和扫描”或“全屏”等缩放模式,以去除不需要的边缘或捕捉所需的部分。
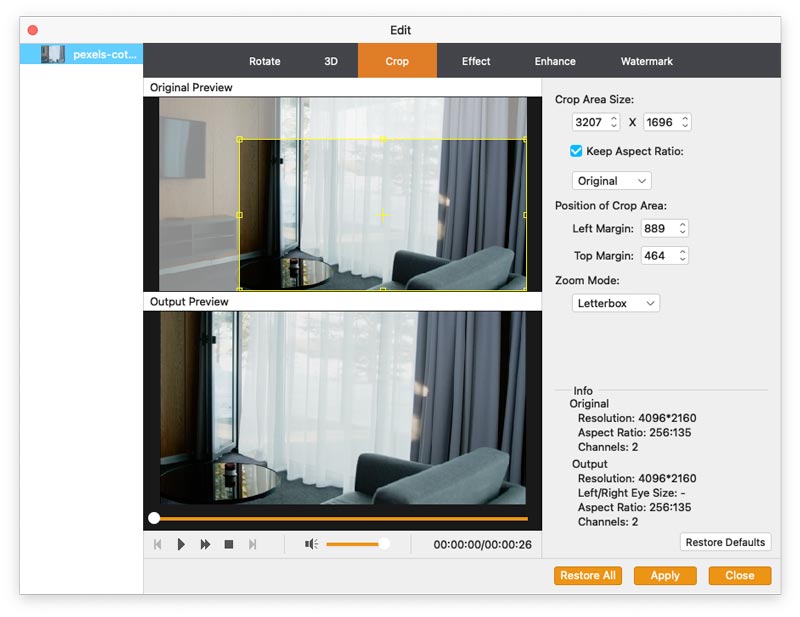
改变效果
点击 影响 在这里改变效果。 您可以调整亮度、对比度、饱和度、色调、音量和更多视频/音频效果。
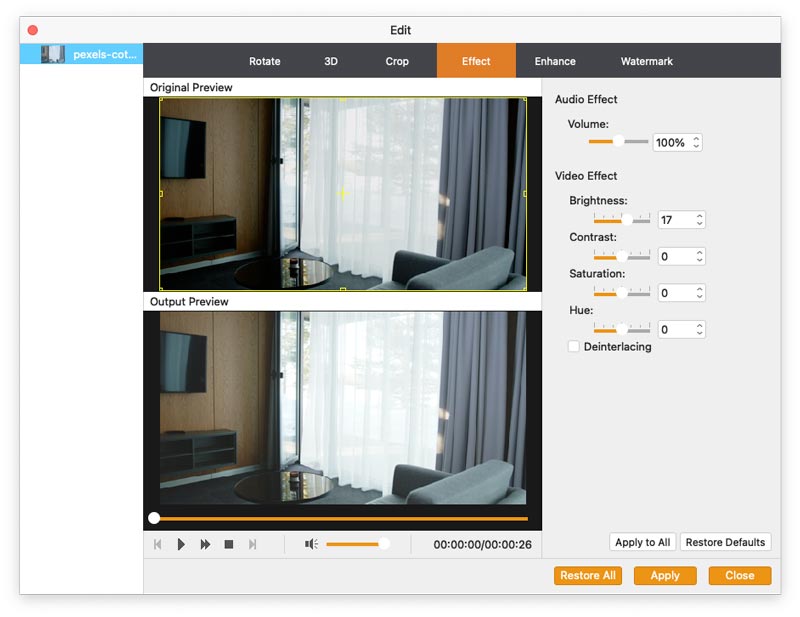
增强
点击 增强 按钮来提高视频质量。 在此功能中,您可以提高视频分辨率、消除视频噪音、优化视频亮度和对比度以及减少视频抖动。
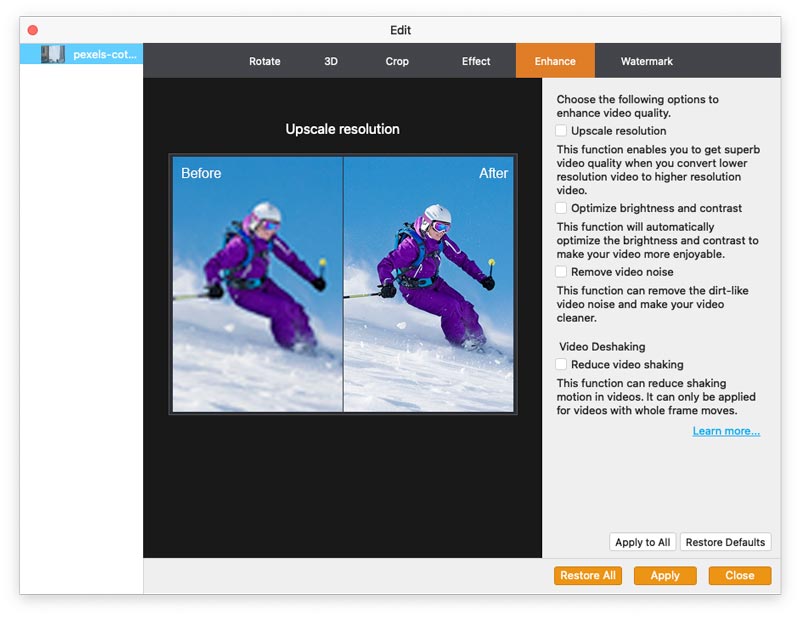
水印
如果您想在视频中添加自己的标记,可以单击 水印 添加文本或图像作为视频文件的水印。
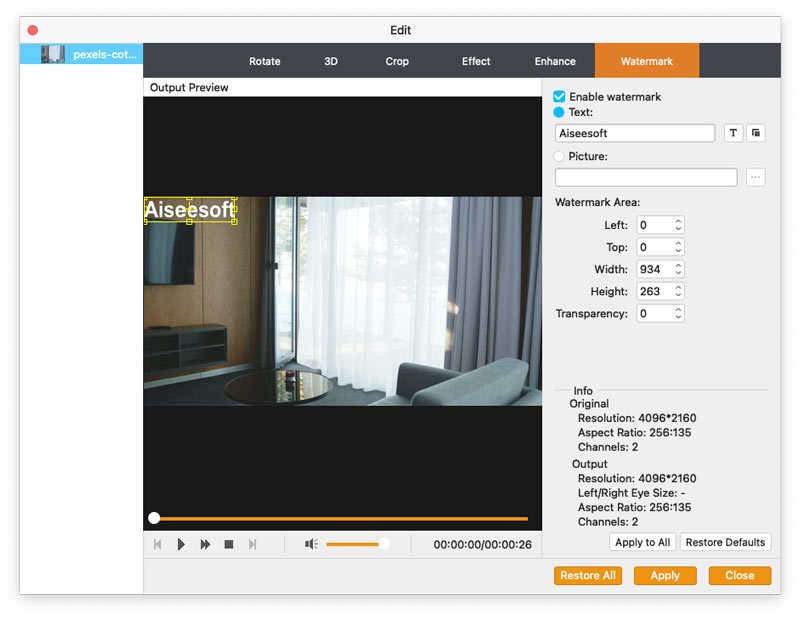
第3部分: 如何向视频添加外部字幕或音轨
Mac的4K转换器为您提供了将外部字幕和音轨添加到4K视频的选项。 您可以按照以下步骤进行操作:
步骤 1 在 Mac 上打开 4K Converter 软件。 点击 添加文件 按钮将 4K 视频导入此程序。
步骤 2 单击音轨选项可在视频中添加或删除外部音轨。 点击 添加字幕 按钮将外部字幕添加到 4K 视频。
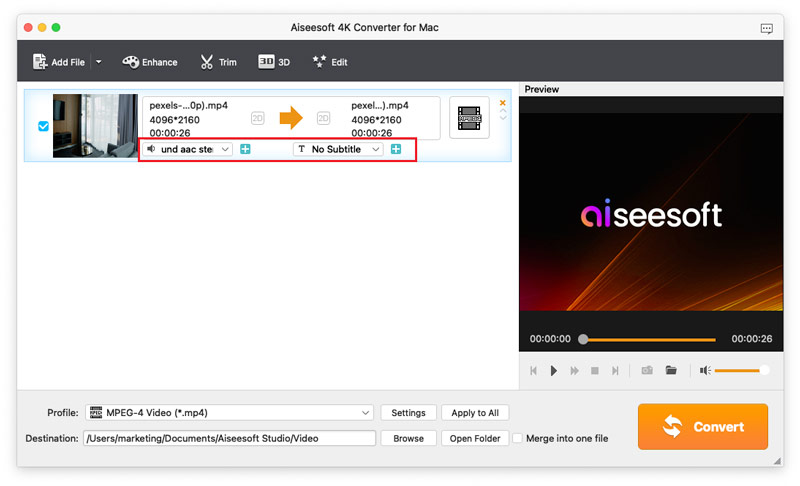
步骤 3 选择合适的输出视频格式并保存视频文件。
-
您应该了解的3D知识
本文介绍3D是什么,并传达有关3D电视和3D眼镜的信息。
 发布者 珍妮瑞安 | 24.08.2012
发布者 珍妮瑞安 | 24.08.2012 -
如何将4K转换为1080p视频
最好的4K视频转换器可帮助您将4K分辨率视频转换为1080p视频格式,例如MP4,MOV,AVI,WMV,具有出色的图像质量和最快的速度。
 发布者 珍妮瑞安 | 24.08.2012
发布者 珍妮瑞安 | 24.08.2012 -
如何将视频转换为4K
这里为您提供了将1080P视频转换为4K的最简单方法。 只需4个步骤和几分钟的时间,您就可以轻松获得转换后的视频。
 发布者 珍妮瑞安 | 24.08.2012
发布者 珍妮瑞安 | 24.08.2012 -
如何轻松地将4K UHD转换为1080p高清视频
最好的4K视频转换器可帮助您将4K分辨率视频转换为1080p视频格式,例如MP4,MOV,AVI,WMV,具有出色的图像质量和最快的速度。
 发布者 珍妮瑞安 | 24.08.2012
发布者 珍妮瑞安 | 24.08.2012 -
适用于Mac和Windows的顶级5 4K视频编辑软件
在这里,我们列出了5种在Mac和Windows上支持4K编辑的最佳视频编辑器。 如果要编辑4K视频,则可以在此处找到自己喜欢的4K编辑程序。
 发布者 珍妮瑞安 | 24.08.2012
发布者 珍妮瑞安 | 24.08.2012 -
在Windows / Mac上播放4K视频和蓝光电影的两种方法
本文主要介绍最佳的4K媒体播放器,并告诉您如何在PC和Mac上播放4K视频和蓝光电影。
 发布者 珍妮瑞安 | 24.08.2012
发布者 珍妮瑞安 | 24.08.2012 -
5年最佳4个2017K显示器
我们列出了5个热门的4K电脑显示器,分别来自5个品牌的游戏和电影。 在将计算机升级到4K显示屏之前,请先阅读。
 发布者 珍妮瑞安 | 24.08.2012
发布者 珍妮瑞安 | 24.08.2012 -
从LG,三星,VIZIO,索尼,精机找到适合您的4K电视
作为最佳的4K电视制造商,LG,三星,VIZIO,索尼和精机电子以其合适的价格和高质量发挥着领导作用。
 发布者 珍妮瑞安 | 24.08.2012
发布者 珍妮瑞安 | 24.08.2012 -
索尼在CES 4上推出的超高清2014K电视,给您留下最深刻的印象
在CES 2014上,索尼发布了几种类型的4K UHD电视,我们在此处列出列表供您参考。
 发布者 珍妮瑞安 | 24.08.2012
发布者 珍妮瑞安 | 24.08.2012 -
如何使用4K摄像机制作4K内容
本文介绍了索尼在CES 4上发布的2014K摄像机-FDR-AX100,它可以帮助您制作自己的4K内容。
 发布者 珍妮瑞安 | 24.08.2012
发布者 珍妮瑞安 | 24.08.2012 -
支持4K播放和录制的4K手机/平板电脑列表
在这里,我们列出了可以播放或录制4K视频的主要4K智能手机和平板电脑。
 发布者 珍妮瑞安 | 24.08.2012
发布者 珍妮瑞安 | 24.08.2012

